Guide: How to search for your content inside DAZ Studio 4.9
 linvanchene
Posts: 1,333
linvanchene
Posts: 1,333
Update / Edit:
The official guides are available here:
Smart Content
Products Page
Results View (Products)
- updated this thread to use the official terms.
- - -
The goal of this thread is to give some examples how to search for a specific category of products of a specific artist in DAZ Studio 4.9.
I have a simple question...no wild panicking here over encryption or anything. :)
If you have plant props in a D&M temple set for example and a set of Predatron plants that came in a package by themselves, can you use smart content to view all your plants from all sources at once or, as in this example, do you have to know what D&M temple set comes with the plants you want to see in order to view them?
Search for all files of a specific category:
Example: Search for landscape / plants
- Set Filter by Context to OFF by removing the checkmark in the box to show all items no matter what is selected in the scene.
- In the smart content tab browse to the category Landscapes / Plants

In this example it shows 459 plants that are installed on this workstation.
- - -
Search for files of a specific artist
Example: plants created by DM
Now you are looking for a plant by the artists DM. DM stands for Danie Marforno.
Enter in the filter field "danie" with the previous category landscape / plants selected.
Now it will show you all plants not matter of which set by the artist "Danie"
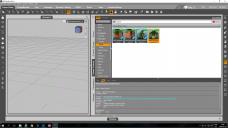
In this example only four plants are shown of those products by DM that are installed.
- - -
Addtional info:
If you do not know what the search tag name of an artist is use the info bar at the bottom on a product you know of the same artist.
Searching for danie will search for all words that use this combination of letters.
Searching for "Danie" will search for that specific artist tag and ignore results with just the same combination of letters.
- - -






Comments
How to find all items you purchased in your last order inside DAZ Studio
Installing all products of your last order directly inside DAZ Studio uses the new filter options in the Smart Content Tab.
- Open the smart content tab
- set the Install State Filter Bar to "Available"
- remove the checkmark "Filter by Context"
- Select: "Sort by Order Date: Recent First"
Now all the products of your last order in the DAZ store are displayed on top
- Make a selection of the products you would like to install
You can use the mouse. CTRL clicking on each product. SHIFT selection of the first and last product. etc.
- Right click the orange selection and choose Install.
- - -
How to install all content compatible with a certain Base Figure
Example: Genesis 3 Female
- Place the Genesis 3 Female base figure in the scene and select it in the Scene Tab
- Open the Smart Content tab - Product View
- Set a checkmark at "Filter by Context"
This will make sure that only products are displayed that are compatible with Genesis 3 Female
- set the Install State Filter Bar to "Available"
Now all products compatible with Genesis 3 female will be displayed
- Create a selection with the mouse or CTRL +A to select all products or those you want
- Right click the orange selection and click "install"
Done. Now all you have to do is wait until all your Genesis 3 female products are installed.
- - -
Thank you for this, it's a good explanation that shouldn't be lost in the five hundred "OMG 4.9 IS TEH DEVIL" threads. :)
What concerns me though is that the content creator had to have gone to the trouble to put in metadata on all of those plants to get them to show up in the "Plants" category though, correct? Do you think you could add another post explaining how to add metadata if a product has none? I think someone wrote one already but who knows where it went.
Thanks again for your time.
The simplest form of metadata is categories.
- right click a file in the Smart Content tab
- select "Categorize"
- browse to the category you want
- set a checkmark
- confirm
This means if you have created some plants you just select them all and add them to the plants category.
- - -
If you want you can put the same file in more than just one category.
Maybe you have some favorite plants that you want to use on indoor projects?
Create a category like: "Room decoration" and place an addtional checkmark there
Maybe you want to create a special category for each project you work on and place all items you used in it.
Create a catecory called: "Projectname XY"
Now your plant is in three different categories...
- - -
Here a link to the official metadata guide in the DAZ3D wiki area:
http://docs.daz3d.com/doku.php/public/software/dazstudio/4/userguide/creating_content/packaging/tutorials/adding_metadata/start
- - -
ya, searching our content can kinda be like flipping through an entire encylopedia britanica looking for
one reference.
We got mountains of content.
Difference between Product View and File View
In the Smart Content Tab you can toggle between "Product View" and "File View".
Update / Edit:
You can find the official guide with a lot more information here:
http://docs.daz3d.com/doku.php/public/software/dazstudio/4/referenceguide/interface/panes/smart_content/products_page/results_view/start
Product view
Product view shows you the products with a thumbnail preview called Icon that is often identical with the main promo image in the DAZ3D store.
At the bottom of the Product view you can find the Install State Filter Bar.
There are currently five different install states:
All, Installed, Available, Updates, Pending
Note: DAZ3D announced to make installing with DAZ Connect easier in future versions of DAZ Studio 4.9x.
It is currently not clear which exact changes to the current system are going to be made.
- - -
- With the Install State Filter All active you can browse and search all your products no matter if they are installed on your computer or ready to download from the server:
- The Install State Filter Installed shows you only those products that you allready installed on your computer:
- The Install State Filter Available shows those products that are ready to be downloaded and installed:
Recommeded Filter: Sort by Order Date: - Recent First
- The Install State Filter Updates shows those products that are ready to be updated to the latest version
- The Install State Filter Pending shows those products who are queued for downloading
- - -
- - -
File View
File View shows the individual preset files of the installed products.
The file view is useful when you want to have a preview of the actual file and not just the promo art of the product.
- - -
While reading trough the posts by DAZ Staff in the DAZ Studio Beta thread I stumbled over a link to the official documentation:
If you are interested in getting familiar with the new options of DAZ Studio 4.9, DAZ Connect and Smart Content those pages offer a lot of very helpful information.
Smart Content
http://docs.daz3d.com/doku.php/public/software/dazstudio/4/referenceguide/interface/panes/smart_content/start
Products Page
http://docs.daz3d.com/doku.php/public/software/dazstudio/4/referenceguide/interface/panes/smart_content/products_page/start
Results View (Products)
http://docs.daz3d.com/doku.php/public/software/dazstudio/4/referenceguide/interface/panes/smart_content/products_page/results_view/start
- - -
I have a game developers license for Daz Originals content, so I was interested in an easy way to sort my content to show me those items specifically. Anyway, after much mucking about I discovered two things that I want to share with others to save them some of the trouble I went through figuring this out. First, if you look in your smart content, then find one item you know for sure is from Daz Originals, you click on it, then look below under the Info tab and see the link for the artist, then click that to bring up other products by that artist in the smart content panel. Okay, that much you may already know. What I didn't understand, and others may not as well, is that Daz Originals content actually comes up under two different names--and they do not appear to contain the same items when you click on either of them. A shortcut for finding all of your Daz Originals content involves two commands, therefore, entered into your search box for smart content:
"key::DAZ 3D"
"key::Daz Originals"
You need the quotes for them to work. I don't know if there are others, but these two hopefully will pull up most of your Daz Originals content in your smart panel. Remember to check them both. A quick check in the store will show you that they are indeed Daz Originals. Hope this helps somebody else.
Thank you Wanderer!! I had no idea that "key::" worked for searching in smart content. I just tried it with "key::Stonemason" and it showed every single Stonemason product I have. That is brilliant - I didn't realize you could search via vendor in the smart content, something I've been wanting to do for ages!!!
Thanks Wanderer. Been looking for a way to do this for ages. I have a few game developer licenses and was wondering how to find items easier.
@wanderer Thanks for sharing that. I'll try it but I don't always trust smart content because on some of my pc's, smart content = the lights are on but there's nobody home. Smart content doesn't seem so great at finding everything. If you google "Daz 3d and smart content not showing" ... you will see what I mean. Sometimes I have to hunt down older Daz items only to find them under poser content. I too have a game developer license for Daz. What I do works for me, and it may not be useful to some, but I'll share it in case it will works for someone else. I use my receipts emailed to me by Daz and copy and paste to a spreadsheet. I create several additonal columns eg: Artist, Genre, etc. I hunt down the items by sku and copy and paste artist info to the spreadsheet. Some artists are dedicated to making products for lower performance machines and others are targeting more detailed higher res art. Anyway I use this sheet to note which artists are better suited to me and rate them accordingly. I keep track of my inventory with additional columns. eg. SC (subcategory) and categorize items as footwear, glasses, or weather, because sometimes props is too darn vague for me. I use this in conjuction with an external ssd w/ folders containing the zips and a product screenshot. The beauty of this is that you can sort by vendor, date bought, footwear or sku which is great for identifying duplicate products that may need to be returned.
Now off topic does anyone know how I can render only an eye. No head no face just the eye?
Edit: Re: the eye ... just pm me ... or maybe I'll start a disussion asking about the eye.