Metadata in Surfaces Tab - Shaders showing up in Materials category
 linvanchene
Posts: 1,331
linvanchene
Posts: 1,331
- - -
This thread will discuss how assets with metadata are categorized in the surface tab as either materials or shaders.
It will try to explain issues that happen when shaders are also placed in the materials category.
Those issues are not anymore frequent with new products.
The unfortunate part is that even when 1'000 new products were set up properly a selection of older products with flawed metadata can clutter up the whole system.
I tried to phrase the first few sections in a way that also beginners of DAZ Studio can get an understanding how to work with metadata in the surfaces tab and work around some issues themselves.
- - -
@ discussing the issue with a product example
I try not to single out individual artists when discussing general issues.
However for the sake of this example it seems very challenging to explain it without a specific product.
I assume that the metadata is not created by the artists of the product but by DAZ3D staff.
- - -
How is metadata in the DAZ Studio surface tab supposed to work?
- In the DAZ Studio surfaces tab make sure the box "Filter by Context" is ON
- select a surface of a clothing asset in the scene with the surface tool
When everything is working as intended then you should see three different main categories in the Surfaces tab:
Materials
In the metadata narrower sense of the word "materials" are those preset files that were created for one specific asset.
That asset can be a clothing item, a prop, a vehicle etc.
Materials often include textures created for a specific UV.
If you would apply those materials to other objects you would notice weird effects like visible white seams.
For each material preset a compatibility base is defined.
Because of that when you select an asset in the scene only compatible materials are displayed.
This is how the materials category looks like in the surfaces tab when everything is working as intended.
When taking this screenshot I had 841 products installed. Products with faulty metadata were not installed.
- - -
Shaders
Shaders are designed to be applied to any object.
Shaders do not include object specific UVs.
Shaders may use tileable textures that repeat itself without triggering visible seams.
Default shaders are often provided by DAZ3D for the most frequently used official categories: Metals, Glass, Liquids, Ground etc.
The compatibility base of shaders is /anysurface
Because of that shaders show up no matter which surface you select.
- - -
Shader Sets
Shader sets are created by specific artists that follow a different category system.
- - -
What happens when shaders show up in the materials category?
In most cases shaders are part of separate shader products.
Sometimes it happens that products include not just materials but also shaders.
For some older products it can happen that a shader created for a specific product is also listed in the materials category.
The issue is that now this shader shows up in the materials category for every other product as well. (!)
Example 1) - The effect of 1 other product with shaders declared as materials
In this example just one other product was installed that unfortunately has shaders put in the materials category.
Before:
When you just selected the materials main category only materials of the product selected in the scene were displayed.
Only categories of the product selected in the scene were displayed: Wardrobe.
After:
There are six additional shader files displayed of another product.
Instead of just the Wardrobe category now also the Accessories category is displayed
- - -
Example 2) Three products installed with shaders categorized as materials
When the main material category is selected countless files of the other products are now displayed as well.
Instead of just seeing the material files of one product you see shaders and categories of other products.
In this screenshot you can also see some materials of another product show up.
The common element is that the compatibility base was set to /anysurface.
-> Because of that all those presets show up like shaders no matter what is selected in the scene.
- - -
-> The end result is that especially new users will not anymore be able to make use of the advantage of the surfaces tab and its material category.
Instead of having a quick way to see only the material files of the product selected in the scene they are confused with other files and may not even anymore understand the original intention of the materials category.
- - -
- - -
Workarounds
Beginner level Workaround - Uninstall products with flawed metadata
A simple way to deal with the situation is to uninstall any product that includes shader presets that are showing up in the materials category.
The basic idea is:
With the install filter "installed" selected you may only want to see up to date products that have proper categories set up.
With the install filter "All" or "Available" you will still be able to browse any uninstalled older products.
If you need an older product with flawed categories to create an image install it temporarily for the duration of the project and then uninstall it again.
- - -
To uninstall the products with flawed metadata
- right click on a shader preset in the material category
- choose show asset in the Content Library - Products
- right click to select the product
- choose uninstall
- - -
Standard workaround - Report metadata issues for products with SDK 30'000 or newer
Support told me that it is possible to report metadata issues for products with SDK 30'000 or newer.
I did report the metadata issues of products shown in the screenshots of this thread:
SKU 44203 - Request 250146 (edited 2017 08 30: Product was updated -> solved)
SKU 35321 - Request 250145 (edited 2017 08 30: Product was updated -> solved)
For now I will refrain from reporting other products between SDK 30'000 and now.
That way staff can rather focus on working properly on new products than loose time trying to fix issues of the past.
- - -


















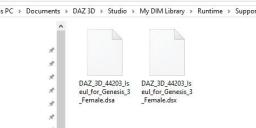
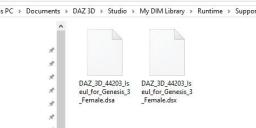





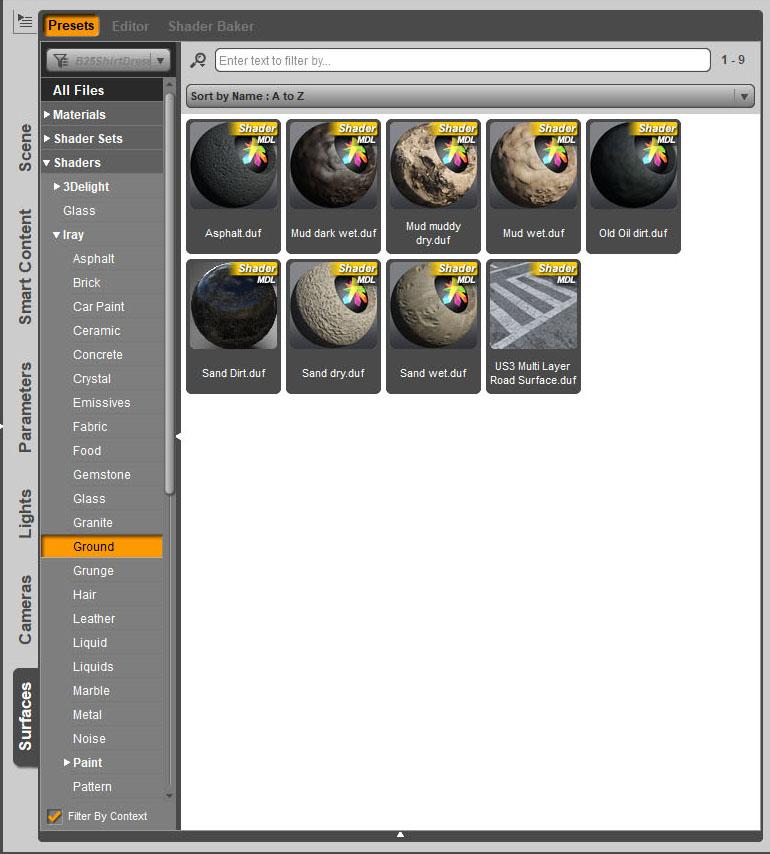

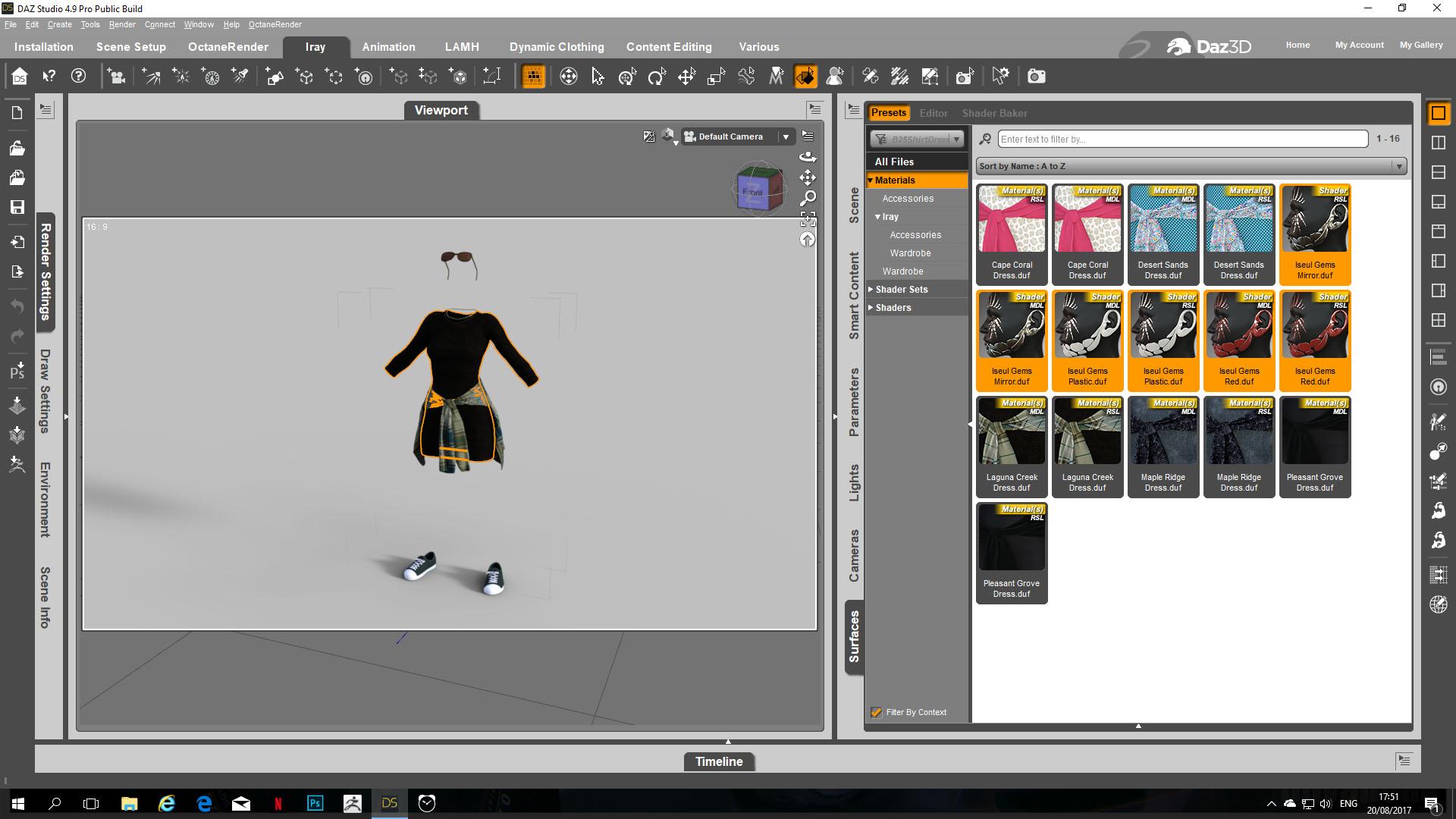





Comments
Edited: Moved the more advanced part of the first post to this post.
Edited 2017 08 23: Added information why editing metadata of connect installed products is not supported.
Advanced workaround - Adjust metadata issues ourselves?
To summarize:
When you encounter products that include shaders created for that specific product you have to make a decision:
Either you categorize the presets as shaders or as materials.
If you categorize the presets as both you will end up cluttering the material category with shaders that always show up no matter what is selected in the scene.
Only shaders should use the compatibility base /anysurface.
Anything categorized as materials should not use that compatibility base.
- - -
The following steps will only work if you install products manually or with the DIM.
Editing metadata of products installed with Connect as described is not supported.
Because Connect is always checking for updates and updating the metadata on products any manual changes would be automatically overwritten by the next update.
-> If you want to make changes install the product manually or with the DIM.
This will also make it easier to track which products you adjusted.
- - -
Solution A ) remove material categories from shaders
If it seems more important that the preset shows up in the shader category:
The idea of this procedure is to remove any entries to the material category from the shader presets.
-> The presets should after that only show up in the Shaders category
- From the Content Library Products access the Content DB Editor
- select the six shader presets
- mark the material category related entries of the shaders
- choose delete selected categories from listed files
- the material categories are now deleted
- click accept
- support files are created
- - -
- - -
Solution B ) Remove Compatibily Base /anysurface
If it seems more important that the preset shows up in the materials category:
In this case the approach would be to remove the compatibility base entry /anysurface
-> The shader presets would then work as normal "material presets" only showing up in the material category when the specific product is selected.
(In this example the gems)
Previous steps not listed in order not to repeat
- - -
Commentary:
My impression is that it probably is a matter of personal taste if solution A or B would be prefered.
But in any case A or B seem better than categorizing a preset as both a material and a shader.
The highest priority could be:
When an object is selected in the scene only material presets for the selected object should show up in the Materials category.
- - -
FAQ:
1) A shader has the compatibility base /anysurface but was categorized as material.
Why does this shader not show up in the materials category when testing this?
When working with materials and shaders make sure that the active tool is the "Surface Selection tool".
Node selection Tool
When the “Node selection Tool” is active when clicking on a scene item material presets set as compatible with the selected item still show up in the Surfaces tab.
However, because no surface is selected no shaders are displayed.
The Compatibility Base of shaders is /anysurface.
Without any surface selected in the scene this compatibility is not triggered.
Surface Selection Tool
When switching from the Node Selection Tool to the Surface Selection Tool the filter settings are recalculated by the software.
1) Select the Surface Selection Tool
2) Click on the surface of the object
Note the rotating circles the bottom of the Surfaces tab.
3) Wait for the surfaces tab to update
If you want to make sure that a surface is selected switch from the Surfaces Tab Preset view to Editor view.
If a scene object has multiple surfaces the Editor view can be helpful to select the one you need.
The surface with the orange background is the one selected.
When you use the surfaces tab to select a surface in the scene the Editor should be updated as well.
4) Check Surfaces tab Presets view Materials for misscategorized Shaders
With a surface selected with the Surface Selection Tool or in the Editor compatible material presets and all shader presets should now be displayed in the Presets view.
When everything is working as expected only Material presets created for the selected surface of the selected object should be displayed.
In this example however two shader presets show up as well.
Those misscategorized shaders often have the Compatibility Base properly set to /anysurface but the Categorization path and their file type leads to the Materials instead of the Shaders category.
- - -
FAQ 2) When I have found shader presets categorized as materials how can I check their settings in the Content DB Editor?
Step 1) In the surfaces tab right click on the shader preset in the Materials category.
Select "Show Assets in" - "Content Library > Products"
- - -
Step 2) In the Content Library with the misscategorized preset selected open the Menu and select Content DB Editor
- - -
Step 3) In the Content DB Editor check the Compatibility
In this example the compatibility is /anysurface.
Based on that we can assume that the intention for this preset was to be a shader preset.
- - -
Step 4) In the Content DB Editor check the Categories
In this example you can see that the path of the preset "Shade Lighten" leads to materials instead of shaders.
Note that a similar shader preset called "Shade Darken" was properly categorized as shader.
- - -
A quick look at the Content DB editor can provide information how other materials and shader presets of the same product were categorized.
- - -
FAQ 3) How should I report shaders or materials that are misscategorized?
When you submit a support ticket called "Request" make sure to use the proper selections as well.
The most relevant for metadata related reports are:
Contact Department - Technical Support
Content/Application Installation Method - Daz Connect (Smart Content pane)
Sales Ticket Tracker - Tech Support Issue
Tech Ticket Tracker - metadata
- - -
It can help to include a step by step process and to attach some screenshots that show how the metadata looks like BEFORE and AFTER you install the product with the misscategorized shaders or materials.
Example Request:
"dForce Wizard Lore Outfit for Genesis 8 Male
SKU:52701
https://www.daz3d.com/dforce-wizard-lore-outfit-for-genesis-8-males
The preset LIGHTEN SHADE has the file type and category of a Material instead of Shader.
Because of that the LIGHTEN SHADE preset shows up in the Surfaces Material tab when other clothing is selected that is not compatible with
dForce Wizard Lore Outfit for Genesis 8 Male
SKU 52701
compare attached screenshots
- - -
Steps performed to test this:
- use a computer with only a few products installed to make sure the surfaces material tab is clean and only compatible items are displayed
- place a random clothing item in the scene, select it with the surfaces tool and note that in the surfaces tab materials only those presets show up that are compatible with the selected clothing
- install SKU 52701 dForce Wizard Lore Outfit for Genesis 8 Male
- check the surfaces tab materials again with the random clothing item surface selected
- Note that now the preset LIGHTEN SHADE from product 52701 is displayed as well."
- - -
Sometimes it can help to test it with another item as well and provide another screenshot to show that this is not just a random glitch.
If you know how to open the Content DB Editor attach a screenshot of the Compatibility and Categories of the preset as well.
Make sure to not only test Iray MDL material presets but also the RSL presets.
-> In the example screenshots above only MDL presets are shown. But the RSL version of the preset shows the same behaviour.
- - -
The product shown in the screenshots was reported in Request #285143.
- - -