Quick Guide - Group Products & Assets as New / None / Favorites
 linvanchene
Posts: 1,333
linvanchene
Posts: 1,333
Update / Edit:
This first post focuses on how to work with the existing group "New".
The second post will show how to create your own groups explained with the example of creating a "Favorites" group.
- - -
When you add new products to DAZ Studio they show up in the Smart Content pane as New" with a blue frame.
When you click on presets (assets) the "New" tag with the blue frame disappears.
- - -
What may confuse some is that even when all assets are not anymore marked as "New" the product itself may still show the "New" tag.
-> The reason for that is that the product is actually "Grouped as" New.
- - -
To remove just the product from the "New" group:
- in the Smart Content Tab Product View right click on the product and select Group Product as None
Using this option will just clear the "product" from the "New" group. But the assets will still be in the "New" group.
- - -
To remove the assets from the "New" group:
- select "All files" to show all files included in a product
- hit "Ctrl & A" to mark all assets orange
- right click the selection and choose Group Assets as None
- - -
If you want to remove a Product and all its Assets from the "New" group:
- right click the product and choose Group Products & Assets as None
- - -
If you just installed a whole bunch of products and want to remove them all from the "New" group:
- In the Smart Content Pane make sure to activate the "Install State" "Installed"
- Select the category "All Products"
- hit "Ctrl & A" to mark all products orange
- right click the selection and choose Group Products & Assets as None
In this example 647 products were selected.
It took about a minute to toggle the group from "New to "none" for all products and their assets.
During the process DAZ Studio will not be responsive to any other inputs.
If you do this process for just one product and its assets it will just take seconds.
Now the "New" tag and the blue frames are gone for all products.
- - -
-> If you do not want new products to show as "New" make it a habit to remove them from the group just after installation.
-> If you do want a product to show up as "New" again just group it as "New".
- - -
Additional information:
compare:
and
http://www.daz3d.com/forums/discussion/comment/2734451/#Comment_2734451










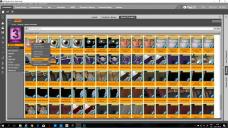
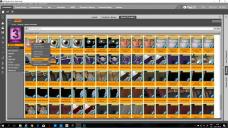








Comments
2017-08-17: updated / edited: rephrased some sections for better understanding
- - -
Some examples how you could
Create your own groups
You find the official information here:
http://docs.daz3d.com/doku.php/public/software/dazstudio/4/referenceguide/interface/panes/smart_content/products_page/results_view/start#group
Thanks to Richard for providing an example how to create a favourite / favorite / favs / fav group here:
http://www.daz3d.com/forums/discussion/comment/2734451/#Comment_2734451
- - -
To create your own groups:
1) create a group image in your prefered image editing software.
You could add a logo, overlay text and a border.
While creating the image feel free to use a larger size so it is more comfortable to work with.
I used 180x254 pixel in my first try because that is the same size as the metadata preview images.
2) Resize the final image to 90x127 pixel
If you use a significantly larger or smaller size the image border will either be larger or smaller than the products or assets preview images.
If you are just using a logo or font be aware that it will be scaled from the lower right corner if you use different sizes than 90x127.
3) save your group image as a .png file consisting of a number (id) and the group name (label) id.label.png
Example: 1.Fav.png
4) Browse to your DAZ Studio installation folder and locate the resources\images folder
Example:Beta
C:\Program Files\DAZ 3D\DAZStudio4 Public Build\resources\images\
5) create a folder called groups
6) in the groups folder create two subfolders called assets and products
7) Place the .png file in both subfolders assets and products
Example: 1.Fav.png
- - -
Done.
The next time you open up DAZ Studio it will automatically create a group based on the "label" of the .png file you placed.
Now you can add products or assets to your new group in the smart content tab.
You can filter your search results by using the term group::label
- - -
Some examples:
Example group "fav"
I attached a .zip file called groups to this post.
Extract it to resources\images\ to experiment with it.
- - -
Example: Product view - Products placed in the group "fav"
- in product view select your favorite products and add them to the group "fav"
- in product view enter the filter term
group::fav
- - -
Example Favorite Iray Shaders
- In product view browse to the category "Shaders"
- Add the Iray Uber Base located in the Default Resources to the group "fav"
-> In files view when you now use the filter command
group::fav
and select the category "Shaders"
your favorited Iray Uber Base shader shows up
- - -
Example: Favorite HD morphs
You can use any search terms to find assets or products that you want to add to a group
- Use the filter term "hd"
- add HD characters of choice to the group "fav"
If you wanted you could also create a separate group with a different color, logo or label called
"2.hd.png"
- use the filter term
group::hd
- - -
Example: Fav Figures
In files view enter the search term group::fav
Select the category "Figures"
-> Now you can see all figure presets that you added to the group "fav"
- - -
You can add anything to the favorites group that you want.
poses, skins, props, light setups, frequently used HDR backgrounds, etc.
- - -
The difference between groups and categories:
One asset or product can be in multiple categories.
but an asset or product can only be assigned to one group.
-> If you uninstall a product all group data is cleared. When you reinstall the product all its assets will be assigned to the group "new" by default.
To summarize:
The benefit of using groups is that you can use them in combination with categories to quickly find your favorite assets and products.
-> Basically groups let you place an additional "filter" to items already placed in a category to further customize the search results based on a criteria that matters to you.
The obvious choice is to create a group for Favorites but maybe you can think of other types of groups that would be helpful to the way you work with DAZ Studio.
- - -