TJ, I'm with you on vanilla mappings but will check out the Blender Sensi also... don't expect I'll use it's mappings... no need to start out cornfused.
Ix, I've downloaded the manual to get me kickstarted... I'll likely read it from intro to specific functions/options. I read rather slow... I read the Carrara 4 Pro printed manual, mostly. Now I just use it's manual for reference when, not if, I'm looking for how something works etc.
1. Blender flips right and left click by default. I don't know why but you can change it in options and it made life a million times simpler for me. It's worth it to take some time to experiment clicking options and seeing what they do and what you personally prefer, because they make a big difference (well they did for me.)
Would you mean that the X, Y view changes by "flips right and left click" of mouse keys?
Your tips are spot on for learning any program whether it be 3D to Word Processing. Priority One is learning the interface... Don't be afraid to experiment.
First learn how to construct one thing from scratch... in my case repeat until learned. Then move onto other methods, tools, to make the same thing. When you think you know them all... You Are Wrong... there's always another way lurking out of sight at the moment.
Most important to me when working on anything is to Save Save Save... Often and incrementally. This is Very important when trying and/or adding new parts... perhaps a function never tried before.
I started modeling and animating in the 90's on my Amiga computer with Imagine 3D... finally got Carrara 4 Pro for Windoze... but not until last year, Carrara 8 Pro, dedicated each day, when possible, to modeling something... no matter how simple. Before that it was just part time, every once in a while, modeling. Aaak! Excuse my rambling. Last night I figured out how to model a capital A as 1 polymesh and maintain Symmetry... after a few failed attempts of course. :)
I mean when you open the program for the first time / default settings, right click is used to select, and left click for the camera. To me at least, this is the opposite of the way every program works and has trained me to think. It was so jarring I couldn't even get started doing anything.
I was also pretty overwhelmed by all the different tabs and windows (scene render properties blah blah) which is why I recommend just ignoring them because you really don't need them until you know to go to them for some reason (I have it on the modifiers tab 99% of the time which is super useful.)
Modifiers are basically nondestructive changes to your model, so for example rather than actually physically making a mirror of your mesh, you can just make a modifier of a mirror, which you can change the settings of and remove without actually messing anything up. You can also stack up multiple ones at the same time. I found it much easier to learn messing around with modifiers rather than the actual menu commands that make real changes.
When I started out I made about 5 million chairs, using completely different techniques each time until I got faster and worked out which commands worked best for me. I can't remember which youtube video it was in but there was a tip which I heartily recommend: Just open Blender every day and do something even if it's just one command or making the most basic arrangement of basic shapes, whatever. You don't need to finish anything, or stick to any idea or theme. Just opening it and doing one action regularly will lead you to becoming more comfortable using it and wanting to experiment further.
As a side note, the main idea Liana raised when discussing making this thread was for it to be simple for beginners - no super fancy terms or streams of hotkeys to scare people off. There's more than enough of that on the internet already. Blender has an unbelievable amount of features and you can make incredibly complicated things - but it doesn't have to be hard to learn.
Mesh:
The most basic object is called a mesh. It's made of vertices (dots) which connect to form edges (lines) which then have faces covering the space between them. 4 sided faces are the best (these are the quads you see mentioned everywhere.) Tris (..3 sided) are simpler but cause problems later when you do fancy stuff. In my opinion, all you really need to know about 3D modelling in any program is that you connect dots with lines, arrange 4 of them to make a square, then spend the rest of your life making pretty (neat) boxes. Fancy technical people will hate me for this.
Object / Edit mode:
The other big thing for beginners is the difference between Object and Edit mode. You can see which one you're in at the bottom of the screen (and change it with that button, or press tab.) There are a load of modes but you can ignore the others. Object mode is the overview of everything. Edit mode is for editing one specific object/mesh. If you move rotate scale stuff in Object mode, weird things can happen later if you don't apply your changes (object>apply or ctrl+a.) I didn't understand this at first or even know to look for it. The simplest advice is either ctrl+a after doing anything in object mode, or even simpler, don't do anything in object mode other than selecting your object. You can do whatever you want in edit mode and not have to worry about this stuff.
Commands:
To actually do things with your dots/vertices in edit mode, you use the same commands you see in DS or whatever 3D program: they all use the same things.
g - grab (move)
gg - slides your selection (so slide a vertex along its edges)
r - rotate
s - scale
e - extrude
You never need to touch a hotkey ever, but honestly using just the most basic ones saves a ton of time and isn't really much to learn.
* Note: after pressing one of these commands, you can then press x, y, or z to lock the movement to that axis (or shift+z for example to lock it to x and y movement only.) If you're using the widget you can ignore this.)
The other things I use a ton are on the menu to the left: "merge" and "remove doubles." Merge.. combines two vertexes together depending on their locations (the menu should be self explanatory, also just experiment.) Remove doubles makes two vertexes in the same place into one. I think these are pretty much the only essentials and if you're too lazy to learn the keys or make you're own, they're both on the left menu (in transform, which is the default one.) Everything else you can either experment with or ignore until you want to try them.
With just these commands and nothing else you can already make a lot. They're probably 90% of my modelling.
Extra:
Just keep in mind all the "ignore this ignore that" advice is for beginners getting started. These additional things all exist for important and useful reasons: but they aren't the core necessary things to get started. The idea is to ignore them while you get comfortable, and then can explore them as you like later on, not to forget about them forever.
I realise my random advice posts are kind of all over the place but I'm too lazy to make a big organised post or add pictures There are a ton of different things to learn which can be scary but all of them can be broken up into very simple and easy things if you take them one at a time.
I can do my best to answer any specific questions in "explain it like I'm 5" language, which is the best language for questions.
That's an awesome and easy to understand explanation IX thank you very much, You just explained in one sentence what it took me forever to figure out, mainly, what the heck is a vertice and why do I want to know lol. Perfect explanation!
I have been reading just was doing other stuff so I have not said much. All good tips everyone. Don't worry about organization. It's why I link to the tips on the second post, maybe depending on time It all could be put into word or pdf for better organization at some point. :)
I pretty much would just tackle an object I wanted to make as long as it was not too complicated. I probably would remake something a half dozen times before I was done.
My biggest hurdle was learning to uvmap what I perceived in my eyes as a very well done one, since I started out texturing meshes first I knew what I thought was limiting my creativity and uniqueness. I guess I can not emphasize more how important this is especially if you want to make meshes for sale and for others to eventually make use of your mesh and create new textures for it.
I have spent a lot of time watching videos myself and it was not until lately some of those have actually clicked. The best ones are the first three links posted in the second post of page one. I too have only one monitor. I usually watch one first maybe once or twice then go ahead and try it out. I always keep the video up and use the pause and rewind to back over stuff. I actually benefit from visual and written explanation. I seen both ways of doing it and sometimes the written tutorial leaves a lot of things out for various reasons I am sure. :)
I have been trying to learn Blender for many years now and most of the time I would get frustrated or due to the lack of time would not even bother to open it up. I have a bad habit of starting something and sticking with for hours unless something else intervenes. LOL I know at one point I just tore into the interface and disected ( my biologist background probably)the darn thing trying to figure stuff out. I scared the guy that was trying to teach me. hehe Lucky for me and Blender it can be reset to its default settings or will once you close it and do not save those changes you did it goes right back. :)
The best thing to do is just cruise around the interface, make a box or sphere, and just play around. I think the biggest thing for me was that a person could accidently open up extra windows and have a hard time closing them and getting them out of my way. I still have trouble with that because I have not quit got how to do that drilled into my brain yet. All the little boxes that would open up different editors like 'properties', 'outliner' or 'scene', 'uv/image', etc. All these things can make Blender daunting when first opening it up. Believe me having the expensive software like 3DsMax was not any easier. My partner had a copy of it for a while and my eyes glazed over with it too.
if a person really wants to make stuff just keep working at it eventually the light bulb goes off and things fall into place. :)
My biggest hurdle was learning to uvmap what I perceived in my eyes as a very well done one, since I started out texturing meshes first I knew what I thought was limiting my creativity and uniqueness. I guess I can not emphasize more how important this is especially if you want to make meshes for sale and for others to eventually make use of your mesh and create new textures for it.
It took me foreverrr to understand how to uvmap effectively (not that I'm particularly good at it now, but I can get by.) In the end it was both much simpler than I thought but also complicated and there are a few weird pitfalls where the program displays things weirdly if you want previews (I can't think of the specific example but it has to do with certain views using maps from the uv screen and not the material texture settings that the renderer uses.) The big thing for me was that I was trying to make every line in the UV map perfect instead of just being willing to drag about whatever to get things looking mostly right instead of flawless (for organic shapes etc.)
I can't even find a good way to think how to write a guide on mapping: generally when I model say clothing, I make the mesh super neat and then have seams along the relevant parts so usually all I have to do is open the editor select all surfaces and unwrap and it'll be mostly okay with only minor adjustments needed. Then for things like seams I just make a straight row of polygons so that the texture is all neat. I doubt any of this is going to help anyone though.
I would personally recommend learning how to model well before even worrying about UVs and selling things, but everyone works differently. For me, being at that beginner stage is so far off making content I'd consider buying, but for others, they need that sort of goal to even start.
@Vyusur Nice work! Very helpful for people to watch.
As a side note, the main idea Liana raised when discussing making this thread was for it to be simple for beginners - no super fancy terms or streams of hotkeys to scare people off. There's more than enough of that on the internet already. Blender has an unbelievable amount of features and you can make incredibly complicated things - but it doesn't have to be hard to learn.
Mesh:
The most basic object is called a mesh. It's made of vertices (dots) which connect to form edges (lines) which then have faces covering the space between them. 4 sided faces are the best (these are the quads you see mentioned everywhere.) Tris (..3 sided) are simpler but cause problems later when you do fancy stuff. In my opinion, all you really need to know about 3D modelling in any program is that you connect dots with lines, arrange 4 of them to make a square, then spend the rest of your life making pretty (neat) boxes. Fancy technical people will hate me for this.
Object / Edit mode:
The other big thing for beginners is the difference between Object and Edit mode. You can see which one you're in at the bottom of the screen (and change it with that button, or press tab.) There are a load of modes but you can ignore the others. Object mode is the overview of everything. Edit mode is for editing one specific object/mesh. If you move rotate scale stuff in Object mode, weird things can happen later if you don't apply your changes (object>apply or ctrl+a.) I didn't understand this at first or even know to look for it. The simplest advice is either ctrl+a after doing anything in object mode, or even simpler, don't do anything in object mode other than selecting your object. You can do whatever you want in edit mode and not have to worry about this stuff.
Commands:
To actually do things with your dots/vertices in edit mode, you use the same commands you see in DS or whatever 3D program: they all use the same things.
g - grab (move)
gg - slides your selection (so slide a vertex along its edges)
r - rotate
s - scale
e - extrude
You never need to touch a hotkey ever, but honestly using just the most basic ones saves a ton of time and isn't really much to learn.
The other things I use a ton are on the menu to the left: "merge" and "remove doubles." Merge.. combines two vertexes together depending on their locations (the menu should be self explanatory, also just experiment.) Remove doubles makes two vertexes in the same place into one. I think these are pretty much the only essentials and if you're too lazy to learn the keys or make you're own, they're both on the left menu (in transform, which is the default one.) Everything else you can either experment with or ignore until you want to try them.
With just these commands and nothing else you can already make a lot. They're probably 90% of my modelling.
Extra:
Just keep in mind all the "ignore this ignore that" advice is for beginners getting started. These additional things all exist for important and useful reasons: but they aren't the core necessary things to get started. The idea is to ignore them while you get comfortable, and then can explore them as you like later on, not to forget about them forever.
I realise my random advice posts are kind of all over the place but I'm too lazy to make a big organised post or add pictures There are a ton of different things to learn which can be scary but all of them can be broken up into very simple and easy things if you take them one at a time.
I can do my best to answer any specific questions in "explain it like I'm 5" language, which is the best language for questions.
Great summary, Ix! The only thing I would add in there is that you can optionally specify the axis that should apply to a given command.
For example, if I want to scale something only along the X axis, I use the keystrokes "s x". To grab something and move it on the z axis, it is "g z".
You can also put a constraint on the axes.. If I want to scale an object on X and Y, but not Z, I can type "s shift-Z".
(although, to be honest, for moving things around I tend to just use the GUI widget. Scaling, rotation, and extrusion I do with hotkeys)
I have been reading just was doing other stuff so I have not said much. All good tips everyone. Don't worry about organization. It's why I link to the tips on the second post, maybe depending on time It all could be put into word or pdf for better organization at some point. :)
I pretty much would just tackle an object I wanted to make as long as it was not too complicated. I probably would remake something a half dozen times before I was done.
My biggest hurdle was learning to uvmap what I perceived in my eyes as a very well done one, since I started out texturing meshes first I knew what I thought was limiting my creativity and uniqueness. I guess I can not emphasize more how important this is especially if you want to make meshes for sale and for others to eventually make use of your mesh and create new textures for it.
I'm in the process of UV mapping a model - and it finally clicked. In the past I've used the Smart Project unwrap, but wasn't real happy with how it broke everything up into isolated fragments. That works ok if you're using a 3D painting program like Substance Painter, but is not friendly at all for people using Photoshop.
This time around, I'm marking seams and unwrapping and all of a sudden "click" the lightbulb went on.
As a side note, the main idea Liana raised when discussing making this thread was for it to be simple for beginners - no super fancy terms or streams of hotkeys to scare people off. There's more than enough of that on the internet already. Blender has an unbelievable amount of features and you can make incredibly complicated things - but it doesn't have to be hard to learn.
Mesh:
The most basic object is called a mesh. It's made of vertices (dots) which connect to form edges (lines) which then have faces covering the space between them. 4 sided faces are the best (these are the quads you see mentioned everywhere.) Tris (..3 sided) are simpler but cause problems later when you do fancy stuff. In my opinion, all you really need to know about 3D modelling in any program is that you connect dots with lines, arrange 4 of them to make a square, then spend the rest of your life making pretty (neat) boxes. Fancy technical people will hate me for this.
Object / Edit mode:
The other big thing for beginners is the difference between Object and Edit mode. You can see which one you're in at the bottom of the screen (and change it with that button, or press tab.) There are a load of modes but you can ignore the others. Object mode is the overview of everything. Edit mode is for editing one specific object/mesh. If you move rotate scale stuff in Object mode, weird things can happen later if you don't apply your changes (object>apply or ctrl+a.) I didn't understand this at first or even know to look for it. The simplest advice is either ctrl+a after doing anything in object mode, or even simpler, don't do anything in object mode other than selecting your object. You can do whatever you want in edit mode and not have to worry about this stuff.
Commands:
To actually do things with your dots/vertices in edit mode, you use the same commands you see in DS or whatever 3D program: they all use the same things.
g - grab (move)
gg - slides your selection (so slide a vertex along its edges)
r - rotate
s - scale
e - extrude
You never need to touch a hotkey ever, but honestly using just the most basic ones saves a ton of time and isn't really much to learn.
The other things I use a ton are on the menu to the left: "merge" and "remove doubles." Merge.. combines two vertexes together depending on their locations (the menu should be self explanatory, also just experiment.) Remove doubles makes two vertexes in the same place into one. I think these are pretty much the only essentials and if you're too lazy to learn the keys or make you're own, they're both on the left menu (in transform, which is the default one.) Everything else you can either experment with or ignore until you want to try them.
With just these commands and nothing else you can already make a lot. They're probably 90% of my modelling.
Extra:
Just keep in mind all the "ignore this ignore that" advice is for beginners getting started. These additional things all exist for important and useful reasons: but they aren't the core necessary things to get started. The idea is to ignore them while you get comfortable, and then can explore them as you like later on, not to forget about them forever.
I realise my random advice posts are kind of all over the place but I'm too lazy to make a big organised post or add pictures There are a ton of different things to learn which can be scary but all of them can be broken up into very simple and easy things if you take them one at a time.
I can do my best to answer any specific questions in "explain it like I'm 5" language, which is the best language for questions.
Great summary, Ix! The only thing I would add in there is that you can optionally specify the axis that should apply to a given command.
For example, if I want to scale something only along the X axis, I use the keystrokes "s x". To grab something and move it on the z axis, it is "g z".
You can also put a constraint on the axes.. If I want to scale an object on X and Y, but not Z, I can type "s shift-Z".
(although, to be honest, for moving things around I tend to just use the GUI widget. Scaling, rotation, and extrusion I do with hotkeys)
Ahhhh how could I forget that.I'm so used to all these things I had to consciously think about them and kept leaving bits out. I'll add it to the post, thanks!
It is funny how something can be easy yet tricky at the same time. I have found if I uvmap something as I build it that helps me. Like a cupboard as an example and especially if you plan on duplicating or using the array modifier on parts like knobs, handles, doors, drawers, etc. Things that you can model bigger and then shrink it helps to uvmap it out before the shrinking process. Another piece of advice I was given was to think about how the object will be unwrapped as you model to make an effective uvmap. At first I was oh yea right! I now get what the person was saying when they told me that. :) Smart uvmapping is a hit and miss kind of tool some things it works just fine the next not so great, but it did help me get going on figuring out uvmapping.
Thanks TobascoJack for adding that. I find constraining to an axis (x,y, or z) for doing things can really be a big help. :)
I know people have different reasons for wanting to use Blender. I really was not even interested in 3D until I ventured on a site that was based in 3D. Pretty soon I was like I would like to see that in another color or whatever, so I started to learn to texture. Eventually, I was getting frustrated with the lack of 3D meshes/models that caught my eye or were so badly made that texturing them was a nightmare or very limiting in making them interesting. I decided to learn how to model at the time for this particular site the only real option was 3DSMax and well that was not an option for me. Sketch-up and Blender had some support be not really good one at that point. I just wanted to model something I had in my head I could not find, so I used Sketch-up until it went up in price and I could not anymore.
I eventually was told to check out Daz and well here I am. I found I could use blender here so I started trying to learn Blender a bit more. I just concentrate on learning to model, uvmap, and assign material zones I figure for me the rest of the stuff will come later on. I need to be motivated to learn something, so making stuff for myself to use is my big motivation and then other people get interested in what you make sooo. I still have a long ways to go yet, but I am starting to get the hang of it. :)
I hope people starting out find this thread some what helpful in starting to learn Blender. I think it can be a very useful and powerful tool once one finally gets it, but I think making stuff in 3D can a bit daunting in the beginning anyways. There are so many tools out there one could use some easier than others. I just find myself coming back time and time again to learn Blender over most other stuff, though I have not tried Cararra yet. :)
Everyone please keep sharing there will be something for everyone that may help out. Ask all kinds of questions no question is ever dumb plus someone should be able to help out; and most importantly keep trying. :)
Yeah thinking about how it will unwrap while doing the modelling part helps a lot. For things like say anime tube hair it also really helps to make the basic shape, make the UV so it's all pretty and straight, THEN duplicate that one bit over and over and reshape it to make the actual hair (I guess "real" hair would work the same since it's modelled the same way just flat strips.)
I'm one of those people who will rather model everything down to the last stich, then material zone everything rather than texture though so I'm really not an expert. Material zones are love.
There are probably a million other random tips but I haven't really done any 3D modelling for awhile since I've mostly been making vector art in Affinity Designer. That said on top of being a 3D modeller, texturer, painter (not a great one imo get substance painter) riggerer, animator, renderer (x2) game engine, microwave, and whatever else, Blender is now also a very robust 2D art and animation tool thanks to the million new grease paint enhancements. I haven't really gotten used to using them personally though.
OH big tip: there are a load of plugins which come with Blender you may never know are there. LoopTools is an especially useful one (not sure why it isn't a core thing already) and there are a whole load of others, from easy shortcuts, new style menus, to sapling and building generators etc etc. They're in options somewhere (I'm sure someone can elaborate on this topic.) Another one of those things I never knew to look for but once I found them they have been incredibly useful.
OH big tip: there are a load of plugins which come with Blender you may never know are there. LoopTools is an especially useful one (not sure why it isn't a core thing already) and there are a whole load of others, from easy shortcuts, new style menus, to sapling and building generators etc etc. They're in options somewhere (I'm sure someone can elaborate on this topic.) Another one of those things I never knew to look for but once I found them they have been incredibly useful.
You can find them in File->User Preferences.
Then go to the Add-ons tab.
Some of the ones I use are:
Add Curve: Extra Objects
Add Mesh: Extra Objects
UV: Texture Atlas
I'd heard about LoopTools but haven't looked at it until now.......wow. Gonna have to add that one.
Liana, Kewl! I'll have to add a link to your thread in mine. Perhaps I'll find time to mess... errrr Model... around in Blender... been too busy lately learning modeling in Carrara to even learn Silo yet.
IMO... Modeling is Modeling... basically only the interface changes... "Names have been changed to protect the innocent". :)
Great wgdjohn glad you are here. I am going to have to learn cararra modeling from you. :) [cut]
What I'm looking for is a Blender tutorial that will teach the menu tools/functions what they do etc. I can learn the Hot Keys later. Hopefully I'll be half as good as TobasscoJack or Vyusur.
In my case I went through the Blender manual step by step https://docs.blender.org until I understood the basics, because I didn't even understand the UI or how to move the view. Blender seems really weird at first until it clicks (or you rearrange it to make it click) and then it suddenly makes perfect sense (and then some new part of it is weird until you get it, but that can wait.)
2 min off the top of my head tutorial from 0 to Blender:
1. Blender flips right and left click by default. I don't know why but you can change it in options and it made life a million times simpler for me. It's worth it to take some time to experiment clicking options and seeing what they do and what you personally prefer, because they make a big difference (well they did for me.)
Yep, one of the first things I did when I learned how to swap it. I was constantly accidentally moving that stupid little doohickey instead of selecting my object!
2. Changing key commands seems weird and alien and there are a hundred billion options. It could be much friendlier but it does allow you to set up the program to your most comfortable preferences for moving the camera around etc. with some work learning it. I do think it's worth taking the time to set it up in a way that's comfortable for you. I can't even remember what the default controls are for moving around but I do remember being too lazy to use them.
Still working on figuring out what I like best. I'm finding that there are some that I can remember easily and others I'm constantly having to look up that I think would work better for me if they were something else.
3. Stick to one thing at a time (using the general program, modelling, whatever.) Blender does basically everything you could imagine and trying to learn it all together is probably going to lead to brain explode death burnout. It's much easier to learn parts you're interested in and become comfortable with them before moving on to another. You don't need to go from zero to finished piece in your first go and it's usually not so ideal to try.
I'm trying to do this. Following specific videos helps with this. I'm usually all over the place but the video tutorials help to keep me focused on learning the basics as well as new areas to learn like working with bezier curves.
4. You don't really need to know what most things do (to start.) For modelling, you start with a base object and can (g)rab (r)otate and (s)cale things either with those keys or using the widget thing on screen when you select something (you can change it via icons at the bottom and you should recognise them from DS etc. they're pretty universal.) Apart from maybe the (e)xtrude command you don't really need to memorise anything else to get started with the basics. There are of course other very commonly used commands but the point is mostly that you're better off becoming comfortable with a few commands rather than trying to memorise all of them.
* These are solely my opinions and if you need some Master Guru to tell you how to proceed feel free to look up something on the internet that will tell you what to do.
** This is a 2min tutorial I may have forgotten some or all of the things I meant to say.
Yep, those are all the things I now know how to do without overthinking too much. I'm learning the rest as I go.
At the risk of going slightly off topic - Let's talk about the philosophy of material zones (which directly correlate to surfaces in Daz Studio)
Let's say you have an object with sub-meshes of multuple material types, for example, a stone building with wooden shutters with metal hinges.
Do you assign materials based on material type (stone, metal, wood, etc.)?
Or do you assign materials based on sub-object (building & shutters)? With the use of 3D painting tools you can get multiple material types in the same Daz Studio surface.
I've seen both in use in different sets, so I'm thinking it comes down to a philosophical choice.
I'm inclined toward the latter, but that makes it harder for people to re-texture down the road.
What are the advantages and disadvantages of each approach?
That's a tough subject. There are times when I think I know the answer, especially when I'm dealing with a set in DS and it's set up one way and I want to redo the materials and find that I can't. Right now, I've only modeled things that have very few material zones, nothing big like what you've been working on lately. I think I'll tend toward having too many material zones until I figure that out with my modeling. Not sure. I have a project planned that will need this type of thing answered but I have to learn a little bit more in Blender before I attempt to model such a big project.
At the risk of going slightly off topic - Let's talk about the philosophy of material zones (which directly correlate to surfaces in Daz Studio)
Let's say you have an object with sub-meshes of multuple material types, for example, a stone building with wooden shutters with metal hinges.
Do you assign materials based on material type (stone, metal, wood, etc.)?
Or do you assign materials based on sub-object (building & shutters)? With the use of 3D painting tools you can get multiple material types in the same Daz Studio surface.
I've seen both in use in different sets, so I'm thinking it comes down to a philosophical choice.
I'm inclined toward the latter, but that makes it harder for people to re-texture down the road.
What are the advantages and disadvantages of each approach?
You can do a single surface with a well made diffuse, spec, bump map and such. This is good for game models especially. A lot of Stonemason's older products are set up this way.
I personally prefer not to do that. I much prefer splitting things up more so you can have more diversity. This does not make it harder to retexture down the road as long as the UV maps are well set up. However if you have a model with lots of parts then its easy to get the UV maps mixed up more which is something I have run into with each of my cars.
Thanks for starting this thread, Liana. It's very much apposite to what I'm doing at the monent -- I installed the current release of Blender a couple of days ago, despite that the last time I used it I nearly chucked the whole computer through the window!
I have a specific task in mind. In my current WIP, there is a river. Just a small one, but it's still a river. I've built a water shader for it which is looking quite nice, but the one thing it lacks is a sense of flow. Even with a ripple map applied to the bump channel. it still feels more like a pond than a river. I don't need white water rafting, but a bit of churn around the posts and rocks would do no end of good. And to that end, I want to have a play with Blender's fluid sim, and see if I can't get something that looks more river like. Whether I use the resulting mesh, or bake it into a displacement map or whatever is yet to be determined (and subject to the results of my experiments). Anyhow, if anyone's done this kind of thing before, or just wants to comment, please feel free to stick your oar in, as it were.
My experiences with blender's physics engine have either been with rigid body physics or cloth dynamics. I'm looking forward to seeing what you come up with!
You can do a single surface with a well made diffuse, spec, bump map and such. This is good for game models especially. A lot of Stonemason's older products are set up this way.
I personally prefer not to do that. I much prefer splitting things up more so you can have more diversity. This does not make it harder to retexture down the road as long as the UV maps are well set up. However if you have a model with lots of parts then its easy to get the UV maps mixed up more which is something I have run into with each of my cars.
If i am understanding your question here correctly. I would have to agree with Mattymanx, since I have done some texturing myself. I like the ability to make my texturing unqiue to what is out there already, thus labeling/assigning a material based on what the item is like a hinge, knob, shutter, etc would be easier down the road for texturing, changing the surface, and lend to diversity of the product.
I also think this would depend highly on the end use of the object/item. If it is for personal use only then the first might be a better option.
Case example of what I am talking about. The 3D site I created for I tried to texture a barn type building where all the walls shared the same material slot. A person could not create a window in a 2D paint progam or change the wall textures with out all the walls having said same window or texture if that makes any sense, so uniqueness of texturing the mesh differently went out the door pretty fast and in that particular enviroment unique is what sold there. One would say I could have just added a window. Yes, but there was none avaialable so I had to mesh what I wanted and then texture it and there were no options to change the mesh. Unlike Daz if one was so daring and ambitious to do a person does have that option, which I like a lot. :)
This particular 3d site was also very much low poly and small texture ( also dependant on the file used png lends to higher kbs than a jpg) to keep kbs down was very much like 3D games. Use any thing with large textures over 512x 512 or high poly meshes made those kbs go up expotentially and distortion of the texture because it got resized. Pretty soon lag and crash occurs for most people. I got some static by a few people not here on the daz forums when I was helping another with how to paint a specific 'thing' I think it was stitches for clothing and showed one of my 512x256 clothing textures I created for that particular site. I had to explain to them what I created was for a site that did not allow for 2048 or 4096 pixel textures, but I digress. :P
This is just my take on it all. It is also part of the reason why it took me so long to get uvmapping, plus I had no idea about material slot assignment. Once I learned all of that it has opened the door up for me. Now I just have to find more time, learn more, and improve on the things I have learned. :)
Thanks for starting this thread, Liana. It's very much apposite to what I'm doing at the monent -- I installed the current release of Blender a couple of days ago, despite that the last time I used it I nearly chucked the whole computer through the window!
I have a specific task in mind. In my current WIP, there is a river. Just a small one, but it's still a river. I've built a water shader for it which is looking quite nice, but the one thing it lacks is a sense of flow. Even with a ripple map applied to the bump channel. it still feels more like a pond than a river. I don't need white water rafting, but a bit of churn around the posts and rocks would do no end of good. And to that end, I want to have a play with Blender's fluid sim, and see if I can't get something that looks more river like. Whether I use the resulting mesh, or bake it into a displacement map or whatever is yet to be determined (and subject to the results of my experiments). Anyhow, if anyone's done this kind of thing before, or just wants to comment, please feel free to stick your oar in, as it were.
Great and you're welcome! Thanks TangoAlpha for coming here. :) I love the scene so far and look forward to what you come up with. Have you by chance seen this video by CG geek? It might be helpful. I learned a lot and had fun just watching it.
I am like no where near to making something like that, but it would be fun to tackle one day. :)
Thanks Liana, I just had a quick scroll through it, and it seems to be pretty close to what I want to do (obviously the scene's already made, I just need to export it from Carrara). it's bed time here now, so I'll give it a good look tomorrow.
One main thing that put me off learning Blender has been reading negative posts by others who have tried it and given up before it drives them mad and/or to pull their hair out. That is Silly... and No Reason anyone should not sit down and take the time to learn any program. Either when or before madness strikes either go watch a video or two even read some of the manual... no not the entire manual... doing either, in my case, too long (hours) will make me sleepy.
As Liana, Ix and others have said... Take Your Time to learn the tools, features, options etc. slowly. Learn each thing before moving on to the next. Once you know enough of dem tools... you'll be able to watch videos for other programs and know how to to accomplish that in Blender or any program you use.
I've been taking my time in Carrara to learn the Vertex Modeler fully before moving on to learn more that I do already in the other sections. As soon as I learn UVMapping and UnWrapping better, character design better and clothing design I can concentrate on the others... mostly one at a time. I do know enough about most of the others but am not a super experienced Animator or Terrain creator. I'll be giving Silo and Blender a go... starting to learn each when I'm not busy in Carrara.
After that last paragraph I'm reminded that we are often, always for myself, our worst critic. Always listen to Praise and Advice from others!
Below is not a tutorial for a beginner... it's an excellent video by Vyusur. Learn dem tools and you will know which ones are used to create it.
I think I was running into a situation where I started in one paradigm and ended in another.
If you are going to use physically based shaders such as MEC4D's excellent metal shaders, where the textures are tiled and not closely tied to the object itself, then having a generic "Aluminium" or "Concrete" shader works just fine.
However, if you're going to create a painted texture where the object itself is relevant, then you're going to need to be able to specify between them. "Concrete Floor" is not the same as "Concrete Wall" as the texture may be significantly different based on weathering effects.
When assigning material zone, I simply created a "Metal" material in blender and assigned it out to different meshes throughout the model, regardless of how those meshes might get UV mapped. That's obviously not going to work when creating texture maps.
So it's back into blender I go, to create new materials because I didn't think ahead.
At the risk of going slightly off topic - Let's talk about the philosophy of material zones (which directly correlate to surfaces in Daz Studio)
Let's say you have an object with sub-meshes of multuple material types, for example, a stone building with wooden shutters with metal hinges.
Do you assign materials based on material type (stone, metal, wood, etc.)?
Or do you assign materials based on sub-object (building & shutters)? With the use of 3D painting tools you can get multiple material types in the same Daz Studio surface.
I've seen both in use in different sets, so I'm thinking it comes down to a philosophical choice.
I'm inclined toward the latter, but that makes it harder for people to re-texture down the road.
What are the advantages and disadvantages of each approach?
You can do a single surface with a well made diffuse, spec, bump map and such. This is good for game models especially. A lot of Stonemason's older products are set up this way.
I personally prefer not to do that. I much prefer splitting things up more so you can have more diversity. This does not make it harder to retexture down the road as long as the UV maps are well set up. However if you have a model with lots of parts then its easy to get the UV maps mixed up more which is something I have run into with each of my cars.
Personally I much prefer it when every "real world" material is split into its own zone. I hate it when clothing has things like belts drawn on via texture so they'd need to basically be redrawn to make any changes. Adjusting a material on a mesh that exists is much easier for me. It also opens up the use of the many shader kits available. Of course if the zones aren't labelled well they can get confusing fast.
That said it's usually more work for the artist, and generally more of a drain on system resources for the renderer. I don't think there's really a "right" answer but as computers get more powerful there's less of a reason to have to simplify models in that way.
Thanks for starting this thread, Liana. It's very much apposite to what I'm doing at the monent -- I installed the current release of Blender a couple of days ago, despite that the last time I used it I nearly chucked the whole computer through the window!
I have a specific task in mind. In my current WIP, there is a river. Just a small one, but it's still a river. I've built a water shader for it which is looking quite nice, but the one thing it lacks is a sense of flow. Even with a ripple map applied to the bump channel. it still feels more like a pond than a river. I don't need white water rafting, but a bit of churn around the posts and rocks would do no end of good. And to that end, I want to have a play with Blender's fluid sim, and see if I can't get something that looks more river like. Whether I use the resulting mesh, or bake it into a displacement map or whatever is yet to be determined (and subject to the results of my experiments). Anyhow, if anyone's done this kind of thing before, or just wants to comment, please feel free to stick your oar in, as it were.
TangoAlpha, if you are looking for easy way to bring more life into your beautiful water, once in Blender, you can apply displacement modifier with a procedural texture to subdivided surface and you will get more wavy water surface.
Comments
I mean when you open the program for the first time / default settings, right click is used to select, and left click for the camera. To me at least, this is the opposite of the way every program works and has trained me to think. It was so jarring I couldn't even get started doing anything.
I was also pretty overwhelmed by all the different tabs and windows (scene render properties blah blah) which is why I recommend just ignoring them because you really don't need them until you know to go to them for some reason (I have it on the modifiers tab 99% of the time which is super useful.)
Modifiers are basically nondestructive changes to your model, so for example rather than actually physically making a mirror of your mesh, you can just make a modifier of a mirror, which you can change the settings of and remove without actually messing anything up. You can also stack up multiple ones at the same time. I found it much easier to learn messing around with modifiers rather than the actual menu commands that make real changes.
When I started out I made about 5 million chairs, using completely different techniques each time until I got faster and worked out which commands worked best for me. I can't remember which youtube video it was in but there was a tip which I heartily recommend: Just open Blender every day and do something even if it's just one command or making the most basic arrangement of basic shapes, whatever. You don't need to finish anything, or stick to any idea or theme. Just opening it and doing one action regularly will lead you to becoming more comfortable using it and wanting to experiment further.
As a side note, the main idea Liana raised when discussing making this thread was for it to be simple for beginners - no super fancy terms or streams of hotkeys to scare people off. There's more than enough of that on the internet already. Blender has an unbelievable amount of features and you can make incredibly complicated things - but it doesn't have to be hard to learn.
Mesh:
The most basic object is called a mesh. It's made of vertices (dots) which connect to form edges (lines) which then have faces covering the space between them. 4 sided faces are the best (these are the quads you see mentioned everywhere.) Tris (..3 sided) are simpler but cause problems later when you do fancy stuff. In my opinion, all you really need to know about 3D modelling in any program is that you connect dots with lines, arrange 4 of them to make a square, then spend the rest of your life making pretty (neat) boxes. Fancy technical people will hate me for this.
Object / Edit mode:
The other big thing for beginners is the difference between Object and Edit mode. You can see which one you're in at the bottom of the screen (and change it with that button, or press tab.) There are a load of modes but you can ignore the others. Object mode is the overview of everything. Edit mode is for editing one specific object/mesh. If you move rotate scale stuff in Object mode, weird things can happen later if you don't apply your changes (object>apply or ctrl+a.) I didn't understand this at first or even know to look for it. The simplest advice is either ctrl+a after doing anything in object mode, or even simpler, don't do anything in object mode other than selecting your object. You can do whatever you want in edit mode and not have to worry about this stuff.
Commands:
To actually do things with your dots/vertices in edit mode, you use the same commands you see in DS or whatever 3D program: they all use the same things.
g - grab (move)
gg - slides your selection (so slide a vertex along its edges)
r - rotate
s - scale
e - extrude
You never need to touch a hotkey ever, but honestly using just the most basic ones saves a ton of time and isn't really much to learn.
* Note: after pressing one of these commands, you can then press x, y, or z to lock the movement to that axis (or shift+z for example to lock it to x and y movement only.) If you're using the widget you can ignore this.)
The other things I use a ton are on the menu to the left: "merge" and "remove doubles." Merge.. combines two vertexes together depending on their locations (the menu should be self explanatory, also just experiment.) Remove doubles makes two vertexes in the same place into one. I think these are pretty much the only essentials and if you're too lazy to learn the keys or make you're own, they're both on the left menu (in transform, which is the default one.) Everything else you can either experment with or ignore until you want to try them.
With just these commands and nothing else you can already make a lot. They're probably 90% of my modelling.
Extra:
Just keep in mind all the "ignore this ignore that" advice is for beginners getting started. These additional things all exist for important and useful reasons: but they aren't the core necessary things to get started. The idea is to ignore them while you get comfortable, and then can explore them as you like later on, not to forget about them forever.
I realise my random advice posts are kind of all over the place but I'm too lazy to make a big organised post or add pictures There are a ton of different things to learn which can be scary but all of them can be broken up into very simple and easy things if you take them one at a time.
There are a ton of different things to learn which can be scary but all of them can be broken up into very simple and easy things if you take them one at a time.
I can do my best to answer any specific questions in "explain it like I'm 5" language, which is the best language for questions.
That's an awesome and easy to understand explanation IX thank you very much, You just explained in one sentence what it took me forever to figure out, mainly, what the heck is a vertice and why do I want to know lol. Perfect explanation!
I have been reading just was doing other stuff so I have not said much. All good tips everyone. Don't worry about organization. It's why I link to the tips on the second post, maybe depending on time It all could be put into word or pdf for better organization at some point. :)
I pretty much would just tackle an object I wanted to make as long as it was not too complicated. I probably would remake something a half dozen times before I was done.
My biggest hurdle was learning to uvmap what I perceived in my eyes as a very well done one, since I started out texturing meshes first I knew what I thought was limiting my creativity and uniqueness. I guess I can not emphasize more how important this is especially if you want to make meshes for sale and for others to eventually make use of your mesh and create new textures for it.
I have spent a lot of time watching videos myself and it was not until lately some of those have actually clicked. The best ones are the first three links posted in the second post of page one. I too have only one monitor. I usually watch one first maybe once or twice then go ahead and try it out. I always keep the video up and use the pause and rewind to back over stuff. I actually benefit from visual and written explanation. I seen both ways of doing it and sometimes the written tutorial leaves a lot of things out for various reasons I am sure. :)
I have been trying to learn Blender for many years now and most of the time I would get frustrated or due to the lack of time would not even bother to open it up. I have a bad habit of starting something and sticking with for hours unless something else intervenes. LOL I know at one point I just tore into the interface and disected ( my biologist background probably)the darn thing trying to figure stuff out. I scared the guy that was trying to teach me. hehe Lucky for me and Blender it can be reset to its default settings or will once you close it and do not save those changes you did it goes right back. :)
The best thing to do is just cruise around the interface, make a box or sphere, and just play around. I think the biggest thing for me was that a person could accidently open up extra windows and have a hard time closing them and getting them out of my way. I still have trouble with that because I have not quit got how to do that drilled into my brain yet. All the little boxes that would open up different editors like 'properties', 'outliner' or 'scene', 'uv/image', etc. All these things can make Blender daunting when first opening it up. Believe me having the expensive software like 3DsMax was not any easier. My partner had a copy of it for a while and my eyes glazed over with it too.
if a person really wants to make stuff just keep working at it eventually the light bulb goes off and things fall into place. :)
I use Blender since September 2015 for almost all 3d needs. Here is another try of mine to model self portrait.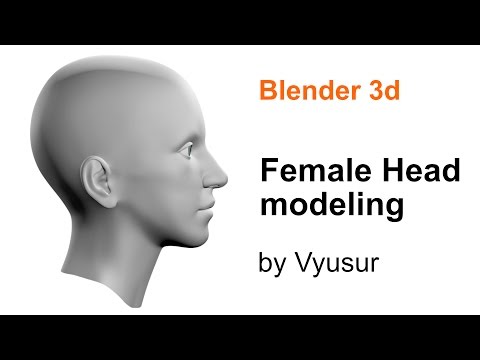
It took me foreverrr to understand how to uvmap effectively (not that I'm particularly good at it now, but I can get by.) In the end it was both much simpler than I thought but also complicated and there are a few weird pitfalls where the program displays things weirdly if you want previews (I can't think of the specific example but it has to do with certain views using maps from the uv screen and not the material texture settings that the renderer uses.) The big thing for me was that I was trying to make every line in the UV map perfect instead of just being willing to drag about whatever to get things looking mostly right instead of flawless (for organic shapes etc.)
I can't even find a good way to think how to write a guide on mapping: generally when I model say clothing, I make the mesh super neat and then have seams along the relevant parts so usually all I have to do is open the editor select all surfaces and unwrap and it'll be mostly okay with only minor adjustments needed. Then for things like seams I just make a straight row of polygons so that the texture is all neat. I doubt any of this is going to help anyone though.
I would personally recommend learning how to model well before even worrying about UVs and selling things, but everyone works differently. For me, being at that beginner stage is so far off making content I'd consider buying, but for others, they need that sort of goal to even start.
@Vyusur Nice work! Very helpful for people to watch.
Great summary, Ix! The only thing I would add in there is that you can optionally specify the axis that should apply to a given command.
For example, if I want to scale something only along the X axis, I use the keystrokes "s x". To grab something and move it on the z axis, it is "g z".
You can also put a constraint on the axes.. If I want to scale an object on X and Y, but not Z, I can type "s shift-Z".
(although, to be honest, for moving things around I tend to just use the GUI widget. Scaling, rotation, and extrusion I do with hotkeys)
@lx, thank you!
I'm in the process of UV mapping a model - and it finally clicked. In the past I've used the Smart Project unwrap, but wasn't real happy with how it broke everything up into isolated fragments. That works ok if you're using a 3D painting program like Substance Painter, but is not friendly at all for people using Photoshop.
This time around, I'm marking seams and unwrapping and all of a sudden "click" the lightbulb went on.
Ahhhh how could I forget that.I'm so used to all these things I had to consciously think about them and kept leaving bits out. I'll add it to the post, thanks!
Nice video Vyusur thanks for sharing :)
It is funny how something can be easy yet tricky at the same time. I have found if I uvmap something as I build it that helps me. Like a cupboard as an example and especially if you plan on duplicating or using the array modifier on parts like knobs, handles, doors, drawers, etc. Things that you can model bigger and then shrink it helps to uvmap it out before the shrinking process. Another piece of advice I was given was to think about how the object will be unwrapped as you model to make an effective uvmap. At first I was oh yea right! I now get what the person was saying when they told me that. :) Smart uvmapping is a hit and miss kind of tool some things it works just fine the next not so great, but it did help me get going on figuring out uvmapping.
Thanks TobascoJack for adding that. I find constraining to an axis (x,y, or z) for doing things can really be a big help. :)
I know people have different reasons for wanting to use Blender. I really was not even interested in 3D until I ventured on a site that was based in 3D. Pretty soon I was like I would like to see that in another color or whatever, so I started to learn to texture. Eventually, I was getting frustrated with the lack of 3D meshes/models that caught my eye or were so badly made that texturing them was a nightmare or very limiting in making them interesting. I decided to learn how to model at the time for this particular site the only real option was 3DSMax and well that was not an option for me. Sketch-up and Blender had some support be not really good one at that point. I just wanted to model something I had in my head I could not find, so I used Sketch-up until it went up in price and I could not anymore.
I eventually was told to check out Daz and well here I am. I found I could use blender here so I started trying to learn Blender a bit more. I just concentrate on learning to model, uvmap, and assign material zones I figure for me the rest of the stuff will come later on. I need to be motivated to learn something, so making stuff for myself to use is my big motivation and then other people get interested in what you make sooo. I still have a long ways to go yet, but I am starting to get the hang of it. :)
I hope people starting out find this thread some what helpful in starting to learn Blender. I think it can be a very useful and powerful tool once one finally gets it, but I think making stuff in 3D can a bit daunting in the beginning anyways. There are so many tools out there one could use some easier than others. I just find myself coming back time and time again to learn Blender over most other stuff, though I have not tried Cararra yet. :)
Everyone please keep sharing there will be something for everyone that may help out. Ask all kinds of questions no question is ever dumb plus someone should be able to help out; and most importantly keep trying. :)
Yeah thinking about how it will unwrap while doing the modelling part helps a lot. For things like say anime tube hair it also really helps to make the basic shape, make the UV so it's all pretty and straight, THEN duplicate that one bit over and over and reshape it to make the actual hair (I guess "real" hair would work the same since it's modelled the same way just flat strips.)
I'm one of those people who will rather model everything down to the last stich, then material zone everything rather than texture though so I'm really not an expert. Material zones are love.
There are probably a million other random tips but I haven't really done any 3D modelling for awhile since I've mostly been making vector art in Affinity Designer. That said on top of being a 3D modeller, texturer, painter (not a great one imo get substance painter) riggerer, animator, renderer (x2) game engine, microwave, and whatever else, Blender is now also a very robust 2D art and animation tool thanks to the million new grease paint enhancements. I haven't really gotten used to using them personally though.
OH big tip: there are a load of plugins which come with Blender you may never know are there. LoopTools is an especially useful one (not sure why it isn't a core thing already) and there are a whole load of others, from easy shortcuts, new style menus, to sapling and building generators etc etc. They're in options somewhere (I'm sure someone can elaborate on this topic.) Another one of those things I never knew to look for but once I found them they have been incredibly useful.
You can find them in File->User Preferences.
Then go to the Add-ons tab.
Some of the ones I use are:
I'd heard about LoopTools but haven't looked at it until now.......wow. Gonna have to add that one.
Yep, one of the first things I did when I learned how to swap it. I was constantly accidentally moving that stupid little doohickey instead of selecting my object!
Still working on figuring out what I like best. I'm finding that there are some that I can remember easily and others I'm constantly having to look up that I think would work better for me if they were something else.
I'm trying to do this. Following specific videos helps with this. I'm usually all over the place but the video tutorials help to keep me focused on learning the basics as well as new areas to learn like working with bezier curves.
Yep, those are all the things I now know how to do without overthinking too much. I'm learning the rest as I go.
At the risk of going slightly off topic - Let's talk about the philosophy of material zones (which directly correlate to surfaces in Daz Studio)
Let's say you have an object with sub-meshes of multuple material types, for example, a stone building with wooden shutters with metal hinges.
Do you assign materials based on material type (stone, metal, wood, etc.)?
Or do you assign materials based on sub-object (building & shutters)? With the use of 3D painting tools you can get multiple material types in the same Daz Studio surface.
I've seen both in use in different sets, so I'm thinking it comes down to a philosophical choice.
I'm inclined toward the latter, but that makes it harder for people to re-texture down the road.
What are the advantages and disadvantages of each approach?
That's a tough subject. There are times when I think I know the answer, especially when I'm dealing with a set in DS and it's set up one way and I want to redo the materials and find that I can't. Right now, I've only modeled things that have very few material zones, nothing big like what you've been working on lately. I think I'll tend toward having too many material zones until I figure that out with my modeling. Not sure. I have a project planned that will need this type of thing answered but I have to learn a little bit more in Blender before I attempt to model such a big project.
You can do a single surface with a well made diffuse, spec, bump map and such. This is good for game models especially. A lot of Stonemason's older products are set up this way.
I personally prefer not to do that. I much prefer splitting things up more so you can have more diversity. This does not make it harder to retexture down the road as long as the UV maps are well set up. However if you have a model with lots of parts then its easy to get the UV maps mixed up more which is something I have run into with each of my cars.
Thanks for starting this thread, Liana. It's very much apposite to what I'm doing at the monent -- I installed the current release of Blender a couple of days ago, despite that the last time I used it I nearly chucked the whole computer through the window!
I have a specific task in mind. In my current WIP, there is a river. Just a small one, but it's still a river. I've built a water shader for it which is looking quite nice, but the one thing it lacks is a sense of flow. Even with a ripple map applied to the bump channel. it still feels more like a pond than a river. I don't need white water rafting, but a bit of churn around the posts and rocks would do no end of good. And to that end, I want to have a play with Blender's fluid sim, and see if I can't get something that looks more river like. Whether I use the resulting mesh, or bake it into a displacement map or whatever is yet to be determined (and subject to the results of my experiments). Anyhow, if anyone's done this kind of thing before, or just wants to comment, please feel free to stick your oar in, as it were.
Looking good, TangoAlpha!
My experiences with blender's physics engine have either been with rigid body physics or cloth dynamics. I'm looking forward to seeing what you come up with!
If i am understanding your question here correctly. I would have to agree with Mattymanx, since I have done some texturing myself. I like the ability to make my texturing unqiue to what is out there already, thus labeling/assigning a material based on what the item is like a hinge, knob, shutter, etc would be easier down the road for texturing, changing the surface, and lend to diversity of the product.
I also think this would depend highly on the end use of the object/item. If it is for personal use only then the first might be a better option.
Case example of what I am talking about. The 3D site I created for I tried to texture a barn type building where all the walls shared the same material slot. A person could not create a window in a 2D paint progam or change the wall textures with out all the walls having said same window or texture if that makes any sense, so uniqueness of texturing the mesh differently went out the door pretty fast and in that particular enviroment unique is what sold there. One would say I could have just added a window. Yes, but there was none avaialable so I had to mesh what I wanted and then texture it and there were no options to change the mesh. Unlike Daz if one was so daring and ambitious to do a person does have that option, which I like a lot. :)
This particular 3d site was also very much low poly and small texture ( also dependant on the file used png lends to higher kbs than a jpg) to keep kbs down was very much like 3D games. Use any thing with large textures over 512x 512 or high poly meshes made those kbs go up expotentially and distortion of the texture because it got resized. Pretty soon lag and crash occurs for most people. I got some static by a few people not here on the daz forums when I was helping another with how to paint a specific 'thing' I think it was stitches for clothing and showed one of my 512x256 clothing textures I created for that particular site. I had to explain to them what I created was for a site that did not allow for 2048 or 4096 pixel textures, but I digress. :P
This is just my take on it all. It is also part of the reason why it took me so long to get uvmapping, plus I had no idea about material slot assignment. Once I learned all of that it has opened the door up for me. Now I just have to find more time, learn more, and improve on the things I have learned. :)
Great and you're welcome! Thanks TangoAlpha for coming here. :) I love the scene so far and look forward to what you come up with. Have you by chance seen this video by CG geek? It might be helpful. I learned a lot and had fun just watching it.
I am like no where near to making something like that, but it would be fun to tackle one day. :)
Thanks Liana, I just had a quick scroll through it, and it seems to be pretty close to what I want to do (obviously the scene's already made, I just need to export it from Carrara). it's bed time here now, so I'll give it a good look tomorrow.
One main thing that put me off learning Blender has been reading negative posts by others who have tried it and given up before it drives them mad and/or to pull their hair out. That is Silly... and No Reason anyone should not sit down and take the time to learn any program. Either when or before madness strikes either go watch a video or two even read some of the manual... no not the entire manual... doing either, in my case, too long (hours) will make me sleepy.
As Liana, Ix and others have said... Take Your Time to learn the tools, features, options etc. slowly. Learn each thing before moving on to the next. Once you know enough of dem tools... you'll be able to watch videos for other programs and know how to to accomplish that in Blender or any program you use.
I've been taking my time in Carrara to learn the Vertex Modeler fully before moving on to learn more that I do already in the other sections. As soon as I learn UVMapping and UnWrapping better, character design better and clothing design I can concentrate on the others... mostly one at a time. I do know enough about most of the others but am not a super experienced Animator or Terrain creator. I'll be giving Silo and Blender a go... starting to learn each when I'm not busy in Carrara.
After that last paragraph I'm reminded that we are often, always for myself, our worst critic. Always listen to Praise and Advice from others!
Below is not a tutorial for a beginner... it's an excellent video by Vyusur. Learn dem tools and you will know which ones are used to create it.
Thanks for all the input.
I think I was running into a situation where I started in one paradigm and ended in another.
If you are going to use physically based shaders such as MEC4D's excellent metal shaders, where the textures are tiled and not closely tied to the object itself, then having a generic "Aluminium" or "Concrete" shader works just fine.
However, if you're going to create a painted texture where the object itself is relevant, then you're going to need to be able to specify between them. "Concrete Floor" is not the same as "Concrete Wall" as the texture may be significantly different based on weathering effects.
When assigning material zone, I simply created a "Metal" material in blender and assigned it out to different meshes throughout the model, regardless of how those meshes might get UV mapped. That's obviously not going to work when creating texture maps.
So it's back into blender I go, to create new materials because I didn't think ahead.
Personally I much prefer it when every "real world" material is split into its own zone. I hate it when clothing has things like belts drawn on via texture so they'd need to basically be redrawn to make any changes. Adjusting a material on a mesh that exists is much easier for me. It also opens up the use of the many shader kits available. Of course if the zones aren't labelled well they can get confusing fast.
That said it's usually more work for the artist, and generally more of a drain on system resources for the renderer. I don't think there's really a "right" answer but as computers get more powerful there's less of a reason to have to simplify models in that way.
A peek at my latest project:
Wow Tabasco Jack that's really impressive!
That's really great TobascoJack. :)
TangoAlpha, if you are looking for easy way to bring more life into your beautiful water, once in Blender, you can apply displacement modifier with a procedural texture to subdivided surface and you will get more wavy water surface.