Das liegt daran, daß, wenn du das UE2 normal lädtst, wird zusätzlich eine "Environment Sphere" in die Szene geladen. Im Bounce Betrieb darf diese "Environment Sphere" aber nicht vorhanden sein. Die daraus resultierenden Probleme hast du ja bemerkt :-)
Deshlab gibt es beim UE2 ein eigenes Bounce preset bei dem das UE2 ohne die Sphere geladen wird.
Ich weiss, das klingt alles ein wenig kompliziert, aber wenn man ein paar Mal damit gearbeitet hat wirds einem klar worauf es ankommt.
Vielleicht solltest Du zu dem Thema wirklich mal ein kurzes Tutorial machen. :-)
Gerne. Aber welches Thema meinst du jetzt? Langsam wird der Thread unübersichtlich. Leider. Vielleicht sollten wir zu jedem Thema/Tutorial einen eigenen starten, sonst kennt sich bald keiner mehr aus.
vielleicht wäre noch wichtig zu sagen, daß man nur das Bounce Light GI in die Szene nehmen darf.
Ich hatte zuerst den normalen Ansatz gewählt (UE2 Base und dann auf "bounce light GI" eingestellt). Beim Render ist dann DAZ abgestürzt.
Also mit meinem I5 und Win 7 64 bit ist Power und Speicher keine Frage.
Im Normalfall sollte man auf die Bounce-Methode verzichten, das selbst kleine Renders sehr lange dauern.
Ich hatte bis jetzt kein Problem mit DS abstürtz gehabt auf alle UE konfiguration ich hab getestet und ich habe die auf meine i7 laptop und mein AMD Phenom X955 alles schon am mindestens einmal gemacht Ich weiss nicht warum dein DS sich abestürtzt. Und es funktionniert bei mir ohne und mit ein Uberenvironment Sphere
Die UE Bounce light Method ist ja wircklich langsamer, aber es gibt ein weg um es schneller zu machen.
Man muss die Render Einstellung auf "scripted 3delight" und "Point Based Occlusion" wählen. Mit diese Konfiguration gibt es ein "Occlusion light" eingestellt. Wenn es nicht benötigt ist sollt Mann es deaktivieren (sehe screenshot)
Also wenn du schon UE mit "bounce light" langsam findest, dann muss du wissen, dass Luxus/Reality/Luxrender sind ehe langsamer. Es gibt leuten, die den Render 24-48 Stunden oder mehr lassen.
Vielleicht solltest Du zu dem Thema wirklich mal ein kurzes Tutorial machen. :-)
Gerne. Aber welches Thema meinst du jetzt? Langsam wird der Thread unübersichtlich. Leider. Vielleicht sollten wir zu jedem Thema/Tutorial einen eigenen starten, sonst kennt sich bald keiner mehr aus.
Das war ja der Grund, warum ich in diesem Thread hier hauptsächlich Infos zusammenstellen wollte. :-)
Fang doch vielleicht einfach mal mit einem Thread für eines der möglichen Themengebiete an, die Du im Sinn hast. Es bietet sich auch immer die Möglichkeit, aus existierenden Tutorials zu übersetzen. :-)
So, und zu den Katzen zurück... Die kondensierte Fassng eines Problems.
Ich habe mal die Katze mit zwei Lichtern als Silhuette ausgestrahlt, ohne Frontlicht. Meine Absicht ist es, ein "Rimlight", also ein Rahmenlicht zu erzeugen, wie man es beim guten Ausleuchten machen sollte.
Beim grauen Katzenfell funktioniert das auch, aber beim schwarzen Katzenfell gibt es die bekannten Probleme - man siet nur da was, wie sich die Beine vom angestrahlten Hintergrund abheben. Der Rest des Lichts wird völlig vom Fell geschluckt.
Bei einem helleren Grund fällt das nicht unbedingt auf, aber beim dunklen Hintergrund schon.
Also das Problem hast du richtig erkannt. Es liegt am Fell der Katze, die das Licht "schluckt". Spontan fallen mir folgende Möglichkeiten ein, die du versuchen könntest:
- adjustiere die Materialeigenschaften des Katzenfells (im Surfaces Tab), damit das Fell mehr Licht reflektiert und es somit sichtbar wird (Glossiness und Specular). Zusätzlich dazu kannst du den Lichtwinkel etwas steiler machen (also mehr von oben) damit die Lichtsilhuette breiter und damit besser sichtbar wird.
- gib der Katze ein anderes Fell. Klingt blöd, aber manchmal muss man eben Kompromisse eingehen.
- nimm das Fell der oberen Katze und mach es dunkler (Diffuse Color im Surfaces Tab), somit erhältst du einen Kompromiss aus den beiden Beispielen mit dem du vielleicht leben kannst.
- beleuchte die Katze von vorne. Klingt auch blöd, aber wie gesagt, manchmal muss man eben Kompromisse eingehen.
In der 3D Welt lässt sich zwar viel tricksen und zurechtbiegen, aber manchmal stösst einfach jede Technik an ihre Grenzen und man muss sich Alternativen suchen.
Anleitung zum Hinzufügen von Oberflächen in DS mit dem Geometry Editor Tool
In diesem Tutorial werde ich zeigen, wie man einem Objekt eine neue Oberfläche ( Material Zone ) hinzufügt. Ich werde den "Princess Crown Circlet" aus dem Artikel Crown Circlets for any figure von EmmaAndJordi verwenden. Diese Krone kommt mit Material Presets welche die Farbe der Edelsteine ändern oder ausblenden, aber dies geschieht immer für alle drei Edelsteine. (siehe Bild 1)
Ich werde eine neue Oberfläche für den mitteleren Edelstein hinzufügen, so dass ich den mittleren getrennt von den beiden äuseren ändern kann.
Im Menü Tools wähle ich die Option Geometry Editor (siehe Bild 2). Wenn ich den Cursor über die Krone bewege, wird mit einem roten Kreis die Geometrie angezeigt die ich anwählen kann. Ich klicke auf einen Teil des Edelsteins und ein Rechteck aus gelben X-en zeigt das Polygon , welches ausgewählt wurde (Ich bewege den roten Cursor Kreis aus dem Weg, so dass man es besser sehen kann). (siehe Bild3)
Da ich den ganzen Edelstein auswählen muss, und nicht nur ein Polygon, muss ich die Auswahl erweitern. Ich klicke dazu die rechte Maustaste, um das Menü Geometry Editor aufzurufen, und wähle Geometry Selection > Select Connected. (siehe Bild 4)
Jetzt sind alle Teile die mit dem ersten Polygon verbunden sind ausgewählt, das sind alle Polygone des Mittleren Edelsteins. (siehe Bild 5)
Da ich nun alle Polygone die ich brauche ausgewählt habe, klicke ich die rechte Maustaste und wähle Geometry Assignment > Create Surface from Selected. (siehe Bild 6)
Ein Dialogfeld öffnet sich um die neue Oberfläche zu benennen. Ich nenne sie " middle gem ". (siehe Bild 7)
Wenn ich auf den Accept Knopf drücke, hat der Mittlere Edelstein seine Farbe verloren, denn er ist nicht mehr Teil der "Jewel" Oberfläche. Um die vorherigen Einstellungen wiederherzustellen, gehe ich zur Registerkarte Surfaces. (siehe Bild 8)
In der Registerkarte Surfaces, wähle ich die Oberfläche "Jewel". Aus der oberen Menüleiste wähle ich Edit > Copy > Copy Selected Surface(s). (siehe Bild 9)
Anschliessend wähle ich die Oberfläche " middle gem " und gehe zu Edit > Paste > Paste to Selected Surface(s). (siehe Bild 10)
Im Menü Tools schalte ich wieder auf das Node Selection Tool und gehe in die Content Library. Dort gibt es ein Material Preset um die Edelsteine blau zu färben. Wenn ich darauf doppelklicke, ändern sich nur der linke und der rechte Edelstein, denn nur diese beiden sind Teil der "Jewel" Oberfläche. (siehe Bild 11)
Und das wars schon. Ich kann jetzt als Scene Subset speichern und die Krone mit der neuen Oberfläche einsetzen wann ich möchte.
In der Fotografie ist die Tiefenschärfe (englisch: Depth of Field, abgekürzt DOF) ein beliebter Effekt um den Blick des Betrachters auf bestimmte Bereiche eines Fotos zu lenken. Über die Einstellung der Brennweite und der Blende kann der Fotograf bestimmen welche Bereiche eines Fotos scharf dargestellt werden und welche Bereiche eher unscharf und verschwommen abgebildet werden. Diesen Effekt kann man auch in DAZ Studio ganz einfach erzeugen.
Um die Einstellungen der Kamera zu erklären habe ich mir die Ready-to-Render Szene des kostenlosen Sci-Fi-Warrior-Bundles aufgerufen. Wenn Du das Sci-Fi-Warrior-Bundle installiert hast, findest Du diese Szene unter: My Library -> DAZ Studio Tutorials -> Sci-Fi Warrior -> Sci-Fi Warrior Scene.duf
Folgende Schritte sind notwendig um der Szene einen DOF-Effekt hinzuzufügen:
- In der Karte Scene selektiere die Camera1 und wechsele in die Karte Parameters.
- In der Karte Parameters findest Du im Eintrag Camera die Option Depth of Field .
- Mit einem Klick der linken Maustaste auf den Knopf schaltest Du die Option von Off auf On um. In der Perspective View siehst Du wie der Kamera eine kleine weisse Kugel für die Focal Distance (=Brennweite) und zwei Ebenen für den F/Stop (=Blende) hinzugefügt werden. (siehe Bild1)
- Um die Genesis Figur in den Focus der Kamera zu rücken ändere die Focal Distance auf 425 und den F/Stop auf 10. Wenn Du diese Szene jetzt renderst, wirst Du in der Vergrösserung feststellen, das der verschwommene Hintergrund ein wenig grobkörnig geraten ist. (siehe Bild2)
- Um den unscharfen Bereich zu harmonisieren ändere in den Advanced Render Settings die X- und Y- Pixel Samples von 6 auf 12. (siehe Bild3)
Eine Erhöhung der Pixel Samples auf den Wert 16 hat keine sichtbare Verbesserung der Qualität mehr gebracht. (siehe Bild4)
Wenn Du jetzt in der Szene ein bisschen mit den Schieberegler für Focal Distance und F/Stop spielst, wirst Du sehr schnell feststellen wie die beiden Werte zusammenhängen. Der F/Stop-Bereich verschiebt sich immer mit der Focal Distance. Die weisse Kugel (= Focal Distance) befindet sich immer zwischen den beiden F/Stop-Ebenen.
Die beiden F/Stop-Ebenen dienen Dir als Orientierung um den Bereich, der scharf gestellt werden soll einzugrenzen. Ausserhalb dieser Ebenen beginnt die Unschärfe und je weiter ein Objekt von einer der Ebenen entfernt ist umso unschärfer d.h. verschwommener wird es dargestellt.
Um den Unterschied zwischen einer Szene mit DOF und ohne DOF-Effekt aufzuzeigen habe ich das Original ohne den DOF-Effekt mit angefügt. (siehe Bild5)
Meistens sind alle Lichter Spotlights. Das Hauptlicht wird KEYLIGHT genannt normalerweise kommt es von links und wird oberhalb der Standard-Kamera platziert. Das nächste Licht ist das SECONDARY LIGHT (Sekundärlicht, auch Fill Light genannt) niedriger platziert und auf der rechten Seite der Standard-Kamera positioniert. Das letzte ist das BACK LIGHT (Gegenlicht, auch Rim-Light genannt) welches hinter dem Charakter platziert wird.
Die Unterschiede zwischen den Lichtern sind die Einstellungen. Ein guter Ausgangspunkt ist, mit den folgenden Einstellungen zu beginnen, indem Du das Licht in der Scene Tab selektierst und dann die Einstellungen in der Registerkarte Paramaters änderst:
KEYLIGHT: Shadow Type - Deep Shadow Map / Light - Intensity 60% SECONDARY LIGHT: Shadow Type - Deep Shadow Map / Light - Intensity 40% BACK LIGHT: Shadow Type - Deep Shadow Map / Light - Intensity 200%
Das sind nur Startwerte. Ich spiele normalerweise mit der Farbe und Intensität und setze alle Lichter auf Raytraced Shadows für den endgültigen Render. Fühle Dich frei, die Lichter so zu verschieben, dass Du die Schatten-Effekte bekommst, die Du haben willst. Ich füge auch meistens einige Ambient Lichter mit sehr niedrigen Einstellung hinzu. Bei Bedarf füge ich auch noch Lichter hinzu um den Hintergrund auszuleuchten. Das Drei-Punkt-Licht-Set ist nur die Basis. Du kannst großartige Ergebnisse erzielen, wenn Du mit dieser einfachen Anordnung experimentierst.
------
Hinweis: Bei der Verwendung von Deep Shadow Maps kann es vorkommen, das die Genesis Figuren grün werden.
( => http://www.daz3d.com/forums/discussion/45332/ )
Sollte das bei Dir auch der Fall sein, verwende im Shadow Type Deiner DAZ Studio Lichter immer die Einstellung Raytraced (Software only).
Ein Experte bin ich nicht, aber ich habe ein paar Dinge über Komposition gelernt, die ich gerne mit Dir teilen möchte. Wie viele Künstler mache ich nicht immer alles richtig, aber ein paar einfache Regeln können einen großen Einfluss auf das Endergebnis Deiner Bilder haben. Ich kann nur die Oberfläche des Themas Komposition berühren, denn es umfasst viele Aspekte, aber ich bin zuversichtlich Dir eine gute Übersicht geben zu können und somit den Anstoß diese selbst weiter zu erkunden.
Was ist Komposition?
Einfach die Anordnung oder die Platzierung aller Elemente, die ein Bild ausmachen. Aber wie Du sehen wirst, braucht es mehr als nur die Figuren und Gegenstände an der richtigen Stelle zu platzieren.
Vielleicht weisst Du bereits, dass wir Menschen darauf programmiert sind bestimmte Aspekte eines Bildes zu suchen, z.B. scharfe fokussierte Bereiche (Depth of Field (DOF)), helle Bereiche und Bereiche, die im Kontrast zum Hinter- oder Vordergrund stehen. Wir schauen auch von links nach rechts, aber wenn nichts unseren Blick festhält oder anzieht werden unsere Augen in Richtung der oberen linken Ecke des Bildes abschweifen. Das Wissen, wie man den Betrachter durch ein Bild führt, kann Deine Bilder verbessern und macht Deine Arbeit attraktiver für den Betrachter. Aber lass uns mit einigen einfachen Regeln und Richtlinien anfangen, welche das richtige platzieren des Hauptobjekts betreffen um damit größere Wirkung und Balance zu erzielen. Die Platzierung des Hauptobjekts und der unterstützenden Gegenständen sind ebenso wichtig wie gute Beleuchtung und Oberflächen.
Regeln:
Das Wort Regel klingt so einengend und wie alle Regeln, können diese auch gebrochen werden. Aber nur, wenn Du die Grundlagen zuerst verstanden hast.
Der Goldene Schnitt:
Der Goldene Schnitt wurde schon von den alten Griechen entdeckt und ungefähr 1200 Jahre später unter anderem durch Fibonacci mit der Fibonacci-Zahlenfolge bekannt gemacht. Es wurde erkannt das der Goldene Schnitt überall in der Natur, einschließlich uns, zu finden ist. Es gibt eine Reihe von Möglichkeiten den goldenen Schnitt darzustellen, wie die Bilder unten zeigen, z.B. das Goldene Verhältnis und die Goldene Spirale, welche sich alle aus der gleichen mathematischen Formel ergeben.
Die Drittel-Regel:
Eine etwas modernere Version (allgemeiner Konsens circa im späten 1700 Jhd.) des goldenen Schnittes wurde die Drittel-Regel, wobei das Bild in 9 gleiche Rechtecke / Quadrate unterteilt wird, dadurch zeigen sich an den Schnittpunkten auch die Fokuspunkte des Bildes. Platzierst Du Dein Hauptobjekte auf einen dieser Punkte wird in der Regel das Bild ausgeglichener. Versuche nicht, ein anderes Objekt auf einen dieser Fokuspunkte zu setzen, weil es den Betrachter zu sehr ablenkt. Siehe das Beispiel unten, der Wasser Drache schaut hinaus aufs Meer, aber der schwimmende Drache in der Ferne ist nur schwer zu sehen, und daher nicht auf einem Fokuspunkt. Meiner Meinung nach, könnte er näher an einen Fokuspunkt gebracht werden um für mehr Balance zu sorgen. Dies ist die geläufigste Richtlinie auf die sich viele Künstler beziehen, aber es ist nur die Spitze von vielen Tricks, die wir verwenden können.
Das soll hier nicht zu einer Geschichtsstunde werden und ich will diese Sache auch nicht weiter vertiefen, also wenn Du mehr darüber lernen willst, habe ich einige Links bereitgestellt. Ich habe eine große Anzahl von verschiedenen Artikeln zu diesem Thema gelesen und verglichen um sicherzustellen, dass die bereitgestellten Links auch die richtigen Informationen enthalten. Ich vertraue keinen Wikis, es sei denn ich finde Querverweise, um die Informationen zu überprüfen, welches meist Stunden lange Internet-Suche und ein paar Bibliotheksbesuche bedeutet.
Es genügt zu sagen, die vorgestellten einfachen Richtlinien können wirklich dazu verhelfen ein ausgewogenes Bild zu erstellen, aber auch andere Aspekte der Komposition spielen eine Rolle zu denen ich später noch komme. Verwendest Du sie lange genug, wirst Du beginnen sie intuitiv anzuwenden. Ich benutze sie nicht mehr, obwohl ich manchmal denke, ich sollte. ;-)
Nehmen wir alle Beispiele unten, alle durch Gefühl erstellt, aber ich glaube, da ist Platz für Verbesserungen. :) Schau sie Dir an und siehe, wie nah die meisten Dinge an der Drittel Regel dran sind. Die horizontalen Linien sind eine großartig Hilfe bei Landschaften, man kann die Horizontlinie auf einer der beiden Drittellinien platzieren. Versuche nicht, den Horizont in der Mitte des Bildes zu positionieren, wie ich im letzten der Beispiele ein paar Beiträge weiter unten es getan habe.
Die ersten beiden Links zeigen mehr Kompositionstechniken mit verschiedenen geometrischen Formen, darauf wäre ich selbst nie gekommen, damit öffnen sich uns mehr Möglichkeiten der Komposition. Bitte lies alle drei Seiten des ersten Links.
Neben der Drittel-Regel etc gibt es eine Reihe von anderen hilfreichen Tricks in der Komposition. Lass uns einige von denen anschauen.
Depth of Field:
Depth of Field, oder wie die meisten Leute es nennen DOF, kann einen dramatischen visuellen Effekt auf ein Bild haben. DOF ist wenn Teile des Bildes unscharf sind während andere knackig und scharf sind. Denke daran, wie ich oben sagte, dass wir von den scharfen Teilen eines Bildes angezogen werden. Mit dieser Technik konzentriert sich der Blick des Betrachters auf die scharfen Bereiche und vernachlässigt die unscharfen. Es ist erstaunlich, dieser eine Trick kann ein Bild verändern ohne die Szene tatsächlich zu verändern. Bereits im August hatten wir einen Depth of Field Wettbewerb, der einige gute Informationen im Thread enthält. August 2012 New Users Contest
Kontrast:
Von einander abstechende Farben und Lichtunterschiede zwischen Vorder- und Hintergrund können helfen Dein Hauptobjekt hervorzuheben, d.h. ein Licht im Vordergrund vor einem dunklen Hintergrund oder umgekehrt. Nimm eine Szene mit einigen Gegenständen im Vordergrund mit Deinem Hauptobjekt etwas zurück gesetzt und einen Hintergrund. Die Gegenstände im Vordergrund etwas dunkler und zusammen mit einem dunkleren Hintergrund werden das Hauptobjekt besser herausstellen, welches in diesem Szenario heller sein sollte. Aber wir könnten auch den DOF Trick anwenden, um das Hauptobjekt zu isolieren oder beides tun um die Wirkung zu verdoppeln.
Durch Farbkontrast wie in meinem Beispiel unten, die Cyan Farbe hebt sich deutlich ab vom Sepia-Ton der restlichen Elemente und sagt förmlich: Schau mich an, ich bin der Mittelpunkt Deiner Aufmerksamkeit! Anschliessend werden Deine Augen auf Wanderschaft gehen um zu verstehen, was das zu bedeuten hat.
Randnotiz: Die Bedeutung in diesem Fall ist eine Referenz zu dem Spiel Myst und Cyan, welches der Name der Firma ist, die dieses Spiel entwickelte und wie die Leute auf die Myst-Saga reagieren. Nur ein Myst Geek wie ich wird diese Referenz verstehen. :)
Du kannst auch Gegenlicht (Seitliches und/oder Licht von hinten) verwenden, um das Hauptobjekt vom Hintergrund zu trennen, falls der Kontrast zu gering ist. Und wie wir jetzt wissen, wir werden zu den dunkleren und helleren Bildbereiche hin gezogen. Im Beispiel unten, schnell für dieses kleine Tutorial gemacht, verwende ich sechs Spotlights, drei davon für Seitliches und Gegenlicht. Es ist eine schwierige Sache, mit vielen Testrendern um die Lichter an die richtigen Stellen zu bekommen. Eine Sache an die Du dabei denken musst, bei dieser Technik erhöhe die Lichtintensität auf 200-300% um die beste Gegenlichtbeleuchtung zu bekommen. Aber die Intensität ist auch abhängig von den anderen Füll Lichtern, die wir in der Szene haben.
Framing (Einrahmung) :
Der richtige Rahmen ist auch ein wichtiger Teil um eine ausgewogene Komposition zu bekommen. Versuche nicht große Gegenstände in einer Szene abzuschneiden, zum Beispiel eine Säule, schneide sie nicht in zwei Hälften, sondern nutze die gesamte Breite der Säule platziere die Außenkante direkt am Rand des Bildes. Beim Erstellen eng umrahmter Kompositionen versuche den Abstand des Hauptobjektes zum Rand des Bildes gleichmässig zu halten, wie unten gezeigt. Aber wie immer gibt es Ausnahmen, z.B. das Abschneiden einer Person in der Weise, dass sie einen Teil des Bildes einrahmt, wie unten gezeigt. Solange das Bild ausgeglichen aussieht, habe keine Angst verschiedene Ideen auszuprobieren.
Ich bemerke eine Tendenz unter Anfängern sehr weite Kameraeinstellungen in ihren Bildern zu verwenden. Sie halten die Kamera fern und versuchen alles was in der Szene ist ins Bild zu bekommen. Beim Filmen nennt man das einen >Establishing Shot<. In einem Film ist der Zweck eines >Establishing Shots< den Ort zu zeigen an dem wir sind und wer alles da ist. In einem Film ist diese Kameraeinstellung in der Regel sehr kurz und dauert nur wenige Sekunden auf dem Bildschirm. Für einen Film oder ein Comic-Buch kann ein >Establishing Shot< sehr nützlich sein. Es gibt dem Publikum wichtige Informationen über das, was sie gerade sehen und es geschieht auf eine schnelle effiziente Weise. Aber für künstlerische Standbilder, die dazu gedacht sind für sich allein zu stehen, ist es nicht gerade die interessanteste Art von Kameraeinstellung. Für künstlerische Standbilder ist es besser den nächsten Schnitt für die Komposition zu verwenden. In der Regel das nächste, was wir in einem Film zu sehen bekommen. Nach einem breiten >Establishing Shot< kommt ein straffer Schuss auf die wichtigste Figur in der Szene, mit nur einem Hauch von dem, was um sie herum passiert.
Wenn Du Dich dabei ertappst, einen weiten >Establishing Shot< zu erstellen, hör damit auf und frage Dich, wer die wichtigste, interessanteste Person in der Szene ist? Wenn Du eine Antwort gefunden hast, halte mit der Kamera genau darauf, nutze eine sehr nahe Kameraeinstellung. Lass das Auge des Betrachters nicht wandern. Mach eine geradlinige Aussage, als würde Dein Bild schreien "DARUM GEHT ES IN MEINEM BILD, JETZT GUCK DAHIN !!!!!!!" Das ist, was in einem Standbild funktioniert, das ist es, was Deinem Bild Kraft gibt. Dein Bild wird zu deiner Stimme, nicht flüstern, ich will Dich schreien hören!!!
Wenn Du auf eine Figur heranzoomen willst und willst dabei nicht zu viel vom Hintergrund sichtbar haben. Zoome das Objektiv der Kamera aus der Standardeinstellung 65mm auf 90-100mm. Dies wird das Sichtfeld viel mehr eingrenzen. Dies gilt auch für das Gegenteil, verringere das Objektiv auf 25-35mm, wenn das Sichtfeld breiter und mehr Hintergrund sichtbar sein soll.
Weiter geht's auf der nächsten Seite! :-) ===>>> ===>>> ===>>>
Fazit:
Die oben genannten Techniken, wie ich bereits erwähnt habe, sind nur die Spitze des sehr großen Themas Kunst und Design. Viele dieser Tricks und Techniken in ein Bild zu bringen, kann Deine Bilder noch attraktiver machen, vor allem für Dich selbst und den Wunsch vorantreiben mehr zu lernen und als Künstler zu wachsen. Mit dem Wissen und Verständnis der Komposition kannst Du auch beginnen die Regeln zu brechen, um somit noch abenteuerlicher und kreativer zu sein.
Das Bild unten ist eines das ich vor einer Weile erstellte, und es überrascht mich, wie es die Drittel Regel usw. unbeachtet lässt, aber im Wesentlichen immer noch funktioniert. Jetzt weisst Du, warum ich es nur Richtlinien nenne.
Ich könnte noch einige Zeit so weiter machen und über Kompositionstechniken erzählen, aber ich hoffe, ich habe Dein Interesse geweckt mehr über dieses Thema auf eigene Faust und in Deinem eigenen Zeitrahmen des Lernens herauszufinden.
vielen Dank für die Übersetzung dieser informativen Tutorials.
Kannte ich selbst im Original noch nicht.
Eine Anmerkung zur Tiefenschärfe.
Na - eigentlich zwei. ;-)
Die Angaben zum Blenden-Wert kommen mir etwas häuchlerisch vor. Wenn man mal schaut, wie extrem kurz der Schärfebereich selbst bei Blende 22 ist. :-/
Im fertigen Render erscheinen die unscharfen Bereiche nicht einfach unscharf (im Rahmen der Pixel-Auflösung), sondern eher stark grob krisselisch. Ich für meinen Teil glaube kaum, daß ich diesen Effekt oft nutzen werde.
vielen Dank für die Übersetzung dieser informativen Tutorials.
Kannte ich selbst im Original noch nicht.
Eine Anmerkung zur Tiefenschärfe.
Na - eigentlich zwei. ;-)
Die Angaben zum Blenden-Wert kommen mir etwas häuchlerisch vor. Wenn man mal schaut, wie extrem kurz der Schärfebereich selbst bei Blende 22 ist. :-/
Im fertigen Render erscheinen die unscharfen Bereiche nicht einfach unscharf (im Rahmen der Pixel-Auflösung), sondern eher stark grob krisselisch. Ich für meinen Teil glaube kaum, daß ich diesen Effekt oft nutzen werde.
Gruß
Andreas
Hallo Andreas, freut mich das die Übersetzung nützlich für Dich ist. :)
Das Krisselische im Unscharfen kann man verbessern indem man die Pixel Samples in den Advanced Render Settings hoch setzt.
Das erhöht allerdings die Renderzeit, wie weit man hoch gehen muss ist auch von der Szene abhängig. Aber mit einem Wert von 12 in X- und Y-Richtung liegt man meistens ganz gut.
Ein gutes Beispiel mit DOF-Effekt ist die Barefoot Dancer Szene (siehe: MyLibrary/DAZ Studio Tutorials). Hier wurden die Pixel-Samples auf 16 erhöht. Während in der Slaying the Dragon Szene Pixel Samples 8 ausreichend ist.
... [Uberenvironment] ist, was manche Leute ein Infinity-Light ( = Unendliches Licht ) nennen. Das ist ein Licht, das immer größer ist als alles was sich in Deiner Szene befindet. Es ist sozusagen das Gegenteil eines Punktlichts. Anstatt von einem Punkt Licht in alle Richtungen auszustrahlen, strahlt das Uberenvironment Licht aus allen Richtungen in die Szene hinein. Dann fügen wir das, was wir eine Environment Map (= Umgebungs- Bild) nennen hinzu. Dadurch wird das vom UE erzeugte Licht kontrolliert. Das Licht wird in einigen Bereichen teilweise blockiert, während es in anderen unberührt bleibt. Gleichzeitig wirkt die Environment Map auch wie ein Farbfilter, da sich das Licht einfärbt, wenn es die Environment Map durchläuft ...
Diese Zeilen sind hier und jetzt vielleicht etwas aus dem Zusammenhang gerissen. Dennoch vermitteln sie wie und warum das UE (bzw.UE2) in DAZ Studio (DS) eingesetzt werden kann. Das UE2 fügt der Szene eine umfassende Beleuchtung hinzu. Das funktioniert auch ohne Environment Map. Dieser Farbfilter ist nur eine häufig verwendete Zusatzfunktion, aber kein muss.
Das UE2 kann sogar noch mehr! Es imitiert auch das Verhalten des Lichts in der Realität, welches >Bounce Light< genannt wird. In der Realität geht Licht nicht verloren, sondern wird von jeder Oberfläche reflektiert auf die es trifft. Das Licht wird so lange von einer Oberfläche zur nächsten >springen< (englisch: bounce) bis es nichts mehr findet wo es hin >springen< kann.
Diese Anleitung möchte Dir nur die wichtigsten Einstellungen und Parameter des UE2 vorstellen. Mit diesem Grundwissen wird es einfacher sein, die weiteren Möglichkeiten des UE2 zu erforschen und eigene Experimente durchzuführen.
Bitte stelle sicher, das Du zusammen mit DAZ Studio auch das Paket Default Resources for DAZ Studio 4.9+ aus Deiner Product Library installiert hast.
Wenn Du dieses Paket richtig installiert hast findest das UE2 unter folgendem Pfad: My Library -> Light Presets -> Omnifreaker -> Uberenvironment2
In diesem Ordner befindet sich das Grundlicht, die Uberenvironment Base (rot markiert) viele Voreinstellungen für Licht ( blau ) und Qualität ( grün ) sowie ein nützliches Tool, welches sich HDR Converter ( gelb ) nennt.
Mit einem Doppelklick auf das Icon Uberenvironment Base wird das UE2 zusammen mit der Environment Sphere in Deine Szene geladen.
Damit ist das UE2 auch schon einsatzbereit. Die Environment Sphere wird im Normalfall nicht mitgerendert. Sie dient zunächst nur als Vorschau, falls eine Environment Map zum Einsatz kommt.
Wenn Dir die Environment Sphere im Weg ist, kannst Du sie entweder über das Auge in der Registerkate Scene ausblenden oder in den Parametern auf ein erträgliches Mass herunter skalieren. Den gesperrten Parameter Scale kannst Du freischalten in dem Du das Schloss entriegelst.
Wenn Du das UE2 in der Registerkarte Scene selektierst und in die Karte Parameters wechselst, findest Du unter dem Eintrag Light weitere Unterpunkte ...
Wendest Du nun verschiedene Voreinstellungen aus dem Uberenvironment2 - Ordner an, wirst Du feststellen, das sich in den Unterpunkten immer die gleichen Parameter ändern. Es geschieht eigentlich nichts aussergewöhnliches. Abhängig davon, ob Du ein Light Preset oder ein Quality Preset anwendest ändern sich immer die gleichen Parameter, während auch immer die gleichen unverändert bleiben.
Im Bild wurden die Unterpunkte blau markiert, die sich ändern, wenn Du eine Licht Voreinstellung (Light Preset) anwendest und grün markiert findest Du die Unterpunkte, welche geändert werden, wenn Du ein Qualitäts Voreinstellung (Quality Preset) anwendest.
Durch Anwendung der Light Presets wird die Verwendung von Bilddateien freigeschaltet. Und im Unterpunkt Basic dem Parameter Color ein Bild hinzugefügt (siehe Bild 8).
Das ist die so genannte Environment Map von der InaneGlory gesprochen hat und die als eine Art Farbfilter eingesetzt wird. Bitte beachte, das hier eine Bilddatei mit der Dateiendung .tif zum Einsatz kommt.
In DS kommen normalerweise sogenannte LDR (Low Dynamic Range) Bilder zum Einsatz. Diese LDRs arbeiten im RGB Farbraum, der mit >nur< ca. 17 Millionen (256x256x256) Farbabstufungen arbeitet. Die .tif-Dateien arbeiten in einem grösseren Farbraum und lassen somit noch mehr Farbstufen zu. Tif-Dateien werden daher den sogenannten HDR (High Dynamic Range) Bildern zugeordnet.
----- Update: Seit DAZ Studio 4.7 ist auch der Einsatz von weiteren HDR-Formaten ( .hdr , .exr ) direkt in DAZ Studio möglich.
-----
Im Unterpunkt Map Controls finden durch die Anwendung der Presets keine Änderungen statt. Über den Parameter Saturation (= Farbsättigung) und den Parameter Contrast (=Kontrast) lässt sich hier der Farbfilter, die Environment Map beeinflussen.
Um eine bessere Vorstellung von den Environment Maps zu bekommen, schau Dir die Original Bilddateien einmal ausserhalb von DAZ Studio genauer an. Du findest diese Dateien auf Deiner Festplatte unter folgendem Pfad: \DAZ 3D\Studio\My Library\Runtime\Textures\omnifreaker\Environment
Bitte beachte das die Verwendung der HDR-Dateien erst durch das Anwenden eines der Light Presets freigeschaltet wird. Wenn Du eigene oder kostenlose HDR-Dateien ( Pixar-HDRIs , HDRLabs , etc. ) verwenden möchtest, wende zunächst eines der Light Presets an und ändere anschliessend die Bilddatei im Parameter Color.
Environment Mode
Der Parameter Environment Mode (1) im Unterpunkt Basic bleibt durch die Voreinstellungen unverändert. Es sei an dieser Stelle nochmal auf Adamr001 und seine UE2-Tests hingewiesen. Er hat dort unter anderem festgestellt, das die Einstellungen Occlusion w/Directional Shadows und Indirect Lighting w/Directional Shadows, dem am nächsten kommen was wir vom >normalen Licht< gewohnt sind. Wobei Occlusion nur im Zusammenhang mit DS Standard Lichtern verwendet werden sollte, während Indirect Lighting auch ohne DS Standard Lichter funktioniert.
Ein weiterer wichtiger Parameter im Unterpunkt Basic ist natürlich Intensity. Hier kannst Du wie bei allen Lichtern in DAZ Studio die Leuchtkraft des Lichts regulieren.
Auch der Parameter Color (2) funktioniert genauso wie Du es von den DS Standard Lichtern gewohnt bist. Die Farbe kann unabhängig davon, ob eine Environment Map eingesetzt wird verwendet werden.
Bei den Quality Presets findest Du fünf verschiedene Stufen. Werden diese der Reihe nach angewendet, finden in den Parametern folgende Änderungen statt:
Im Unterpunkt Raytracing verändert sich der Wert Occlusion Samples (3). Hoher Wert = Hohe Qualität
Im Unterpunkt Advanced verändert sich der Wert Max. Error (4). Niedriger Wert = Hohe Qualität
Im Unterpunkt Advanced verändert sich der Wert Shading Rate (5).
Aus den Voreinstellungen könnte man schliessen, das eine hohe Shading Rate auch hohe Qualität bedeutet. Die Shading Rate im UE2 verhält sich jedoch genauso wie die Shading Rate, die Du auch in den Advanced Render Settings findest, somit gilt: Niedriger Wert = Hohe Qualität. ( siehe dazu auch den Kommentar von Adamr001: http://www.daz3d.com/forums/discussion/comment/67985/#Comment_67985 )
Hohe Qualität bedeutet längere Renderzeit
Durch die nähere Betrachtung der Qualitäts-Voreinstellungen, lässt sich ein praktischer Nutzen ableiten. Höhere Qualität bedeutet in der 3D-Welt auch immer höhere Renderzeiten.
Im DAZ Shop gibt es eine Reihe sehr schöner Lichtsets die das UE2 verwenden. Der Ersteller eines solchen Lichtsets bietet Dir sozusagen eine >One-Click-Solution<. Bedenke das ein solches Licht Set vom Ersteller natürlich auch mit einer angemessen hohen Qualität eingestellt wurde und daher für das Redern von einfachen Testbildern ungeeignet ist.
Wenn Du ein fertiges Lichtset verwendest, notiere Dir in Zukunft die Werte der Shading Rate, Max. Error und Occlusion Samples. Um Deine Testrender zu beschleunigen, wende eine der UE2-Voreinstellungen mit niedriger Qualität an. Wenn Du die Phase des Testrenderns beendet hast, setze alles wieder zurück auf die ursprünglichen Werte.
Was in DAZ Studio mit der Environment Map im UE2 erreicht wird, wird im Englischen auch als Imaged Based Lighting (= Bild Basierte Beleuchtung) oder abgekürzt IBL bezeichnet. Wie bereits erwähnt funktioniert diese Art der Beleuchtung am Besten mit HDR-Dateien (.tif, .hdr, .exr). Im Internet findet man eine ganze Menge kostenloser HDRIs auch in anderen Formaten als .tif.
Sehr schöne, kostenlose HDRI-Dateien findest Du z.B. hier: http://www.hdrlabs.com/sibl/archive.html
----- Update: Seit DAZ Studio 4.7 ist der Einsatz von HDR-Dateien auch direkt in DAZ Studio möglich. Der HDR Converter kann weiterhin verwendet werden, die Konvertierung einer HDR-Datei ins .tif-Format ist aber nicht mehr notwendig. Die folgende Erklärung des HDR-Converters richtet sich also nur an diejenigen, die weiter mit .tif-Dateien arbeiten möchten oder eine ältere DAZ Studio Version benutzen.
-----
Um auch solche Dateien, die nicht im .tif-Format vorliegen als Environment Map einsetzen zu können, gibt es den oben bereits erwähnten HDR Converter. Der HDR Converter funktioniert ganz einfach. Mit einem Doppelklick auf das Icon startest Du den HDR Converter und musst nur den Pfad zu der Bilddatei angeben.
Wenn der HDR Converter seine Arbeit beendet hat, findest Du eine .tif-Datei im gleichen Verzeichnis in dem sich auch die Original-Datei befindet.
-----
Wie InaneGlory ganz am Anfang sagte, funktionieren diese Environment Maps wie ein Farbfilter. Während die weissen Stellen dieses Filters das Licht unverändert passieren lassen, werden schwarze Bereiche das Licht vollständig blockieren. Die farbigen Bereiche werden das Licht entsprechend einfärben und natürlich lassen sehr helle Farben mehr Licht in die Szene als sehr dunkle.
Die Environment Sphere als Skydome
In Casuals IBL Thread bietet Casual uns eine sehr einfache Beschreibung wie wir das UE2 als IBL und die Environment Sphere als Skydome verwenden können. Auf unsere Bedürfnisse angepasst, lautet diese Beschreibung wie folgt:
- Lade ein Uberenvironment2 Licht in die Szene
- Selektiere das UE2 in der Registerkarte Scene
- Wende das Preset "Set Quality 4XHi" an, um die Qualität zu erhöhen - und beachte, das die Shading Rate in diesem Preset viel zu hoch ist! ;-)
- Wende das Preset "Set HDR Dawn" an, um Image Based Lighting zu aktivieren
- In der Registerkarte Parameter ändere die Environment Map des UE2 im Parameter Color (siehe Bild oben)
- Selektiere die Environment Sphere in der Registerkarte Scene
- In der Registerkarte Surfaces füge im Eintrag Diffuse Color die gleiche Bilddatei an
- In der Registerkarte Parameter der Environment Sphere aktiviere den Parameter Visible in Render (siehe Bild 17)
- Skaliere die Environment Sphere wie es Deiner Szene am nützlichsten ist.
- Rotiere das UE2 wie es Deiner Szene am nützlichsten ist
In den meisten Fällen wirst Du mit dieser Methode auch sehr gute Ergebnisse erzielen. Aber wenn Du mit dieser Methode experimentierst, wirst Du früher oder später feststellen, das entweder mit dieser Anleitung oder mit dem UE2 oder der Environment Sphere etwas nicht stimmt.
Wie von verschiedenen Usern des DAZ Forums in verschiedenen Threads festgestellt wurde, stimmt die Position der Environment Sphere nicht mit der Beleuchtung des UE2 überein. Ein Bild sagt mehr als Tausend Worte und Horo hat gleich zwei der aussagekräftigsten zur Verfügung gestellt: http://www.daz3d.com/forums/discussion/comment/422435/#Comment_422435
Lass Dich von den Japanischen Schriftzeichen nicht abschrecken, die Sprache des Scripts ist wie DS in Englisch.
Das Script ist sehr einfach zu bedienen und erklärt sich eigentlich von selbst.
Nachdem Du das Script gestartet hast, kannst Du entweder die angezeigten Einstellung nach Deinen Bedürfnissen anpassen oder auch einfach auf >Accept< klicken, damit ein neues UE2 in die Szene geladen wird. Anschliessend kannst Du alle Änderungen am UE2 wie gewohnt in DAZ Studio vornehmen.
In der Registerkarte Scene sieht das neu geladene UE2 nur unwesentlich anders aus.
Aber es funktioniert genauso wie oben beschrieben. Mit dem Unterschied, das die Environment Sphere jetzt die Position hat, die sie haben muss, damit der Skydome auch der Beleuchtung entspricht.
Mit der Überschrift Uberenvironment2 - leicht gemacht habe ich hoffentlich nicht zu viel versprochen und Dir durch diese Anleitung die zukünftige Arbeit mit dem UE2 ein wenig erleichert. Bitte bedenke, das dies nur eine Beschreibung der wichtigsten Einstellungen und Parameter ist.
Das UE2 kannst Du in folgenden Ready-to-Render-Szenen im Einsatz sehen:
Als Multipassrendering (frei übersetzt: Rendern in mehreren Durchläufen) bezeichnet man den Vorgang mehrere Aspekte einer 3D-Szene als Einzelbilder zu rendern und diese Einzelbilder in einem Bildbearbeitungsprogramm zu vereinen.
Normalerweise erstellen wir unsere Szene in DAZ Studio, fügen unsere Lichter hinzu und verfeinern diese solange bis wir alles optimal ausgeleuchtet haben und die richtige Mischung aus Farbe und Intensität der verschiedenen Lichter gefunden haben. Wenn uns das gelungen ist, rendern wir für gewöhnlich unsere Szene in einem einzigen Durchlauf.
Beim Multipassrendern erstellen wir unsere Szene in DAZ Studio, fügen unsere Lichter hinzu und rendern von jedem Licht ein einzelnes Bild. Die richtige Mischung aus Farbe und Intensität der Lichter finden wir beim Zusammenfügen in einem Bildbearbeitungsprogramm.
Damit jeder die Schritte in dieser Anleitung nachvollziehen kann, verwende ich im weiteren Verlauf das kostenlose Bildbearbeitungsprogramm GIMP und Ready to Render Szenen, die sich im Ordner MyLibrary-> DAZ Studio Tutorials befinden.
Bitte bedenke, das diese Szenen und die darin verwendeten Lichter bereits für DAZ Studio optimiert sind und damit kein grosses Verbesserungspotenzial bieten. Diese Szenen dienen nur als Beispiel um Dir die Möglichkeiten des Multipassrendern aufzuzeigen.
----- Update: Leider ist das in dieser Anleitung verwendete Script von dhtapp nicht mehr verfügbar. Die folgenden Screenshots können daher abweichen.
-----
Um an einem Beispiel zu sehen wie das Multipassrendern in DAZ Studio funktioniert, führe die folgenden Schritte durch:
- Lege das Multipassrendering Script in Deiner MyLibrary ab, dazu bietet sich natürlich der Unterordner Scripts an, aber wichtig ist nur, das sich das Script in MyLibrary befindet, sodass Du in DAZ Studio jederzeit darauf zugreifen kannst.
- Lade die Ready to Render Szene Inside the Asylum in DAZ Studio
- Wechsele in den Arbeitsbereich Render und stelle die richtige Kamera ein (siehe Bild 1)
- In der Registerkarte Content Library navigiere zum Multipass Rendering Script
- Führe das Script mit einem Doppelklick aus.
- Im Dialogfenster lege den Ordner fest in den die Bilder gespeichert werden. (siehe Bild 2)
- Mit einem Klick auf die Schaltfläche Multi-pass Render startest Du den Rendervorgang.
DAZ Studio rendert nun ein Bild von jedem einzelnen Licht in der Szene. Damit ist der Teil in DAZ Studio auch schon abgeschlossen und Du kannst in Dein bevorzugtes Bidbearbeitungsprogramm wechseln um die vielen verschieden Bilder zu einem einzigen fertigen Bild zusammen zufügen.
Hinweis: Unter Umständen gibt es Probleme das Uberenvironment2 als einziges Licht in einem Render zu verwenden. Da das Uberenvironment2 am Besten im Zusammenspiel mit weiteren DAZ Studio Lichtern funktioniert. Um dieses Problem zu minimieren, verwende im Parameter Environment Mode am Besten die Einstellung Indirect Lighting w/directional Shadows (siehe Bild 3). Das erhöht zwar die Renderzeit, aber dafür ist das Ergebnis auch ein bisschen besser.
Nachdem DAZ Studio alle Lichter einzeln gerendert hat, sind in GIMP die folgenden Arbeitsschritte notwendig:
- Über Datei ->Als Ebenen öffnen (siehe Bild 4) wähle den Pfad den Du in DAZ Studio beim Multipass Script angegeben hast und öffne die gewünschten Dateien.
- Wenn alle Ebenen geladen sind, ändere im Ebenen Menü den Ebenenmodus jeder Ebene auf Bildschirm (siehe Bild 5)
- Füge eine weitere Ebene hinzu, die komplett schwarz sein muss und die Du nach ganz unten im Ebenen Menü verschiebst. Lasse den Ebenenmodus dieser Ebene auf Normal stehen.
- Über den Schieberegler Deckkraft kannst Du nun jede Ebene einzeln einstellen. Und den Einfluss jedes einzelnen Lichtes auf die gesamte Szene regulieren. (siehe Bild 6)
Und natürlich kannst Du auf jede Ebene die Möglichkeiten anwenden, die Dir das Bildbearbeitungsprogramm bietet. (siehe Bild 7 und 8)
Im nächsten Beispiel wurde die Ready to Render Szene Fiery Genesis 2 verwendet.
In DAZ Sstudio:
- Gehe ins Menü Edit und wähle die Option Backdrop.
- Entferne den Backdrop in dem Du im Dialogfenster die Option None wählst. (siehe Bild 9)
- Um das evtl. auftretende Problem der grünen Genesis zu umgehen, ändere in den Parametern den Shadow Type alle Lichter von Deep Shadow Map auf Raytraced Software only (siehe Bild 10)
- Führe das Multipass Script mit einem Doppelklick aus
- Wähle im Dialog den Ordner und ersetze im Dateiformat die Voreinstellung durch PNG. Im PNG Format erscheint ein einfarbiger Hintergrund bei der Bildbearbeitung als Transparent.
- Mit einem Klick auf die Schaltfläche Multi-pass Render startest Du den Rendervorgang.
Im Bildbearbeitungsprogramm:
- Alle Dateien als Ebenen öffnen
- Im Ebenen Menü ändere den Ebenenmodus jeder Ebene auf Bildschirm
- Öffne den Hintergrund ( Laufwerk:\DAZ 3D\Studio\My Library\DAZ Studio Tutorials\Fiery Genesis\Fiery Background.jpg ) ebenfalls als Ebene und schiebe diesen im Ebenenmenü ganz nach unten.
Durch den Ebenmodus Bildschirm scheint der Hintergrund jetzt durch das Vordergrundmotiv hindurch (siehe Bild 11). Um das zu ändern, gibt es eine ganz einfach Lösung:
- Gehe zurück zu DAZ Studio
- Schalte alle Lichter in der Registerkarte Scene über das Auge aus.
- Wechsele die Hintergrundfarbe in Weiss
- Rendere die Szene so wie sie jetzt ist über den normalen DAZ Studio weg.
- Speichere das Bild als PNG-Datei mit dem Namen Maske. ( Wenn Du ein solches Bild als .jpg speicherst kannst Du es bei der Bildbearbeitung auch als Freistellmaske verwenden.)
- Gehe zurück in Dein Bildbearbeitungsprogramm.
- Öffne die soeben gerenderte Maske als Ebene und schiebe sie an die Vorletzte Position, also zwischen den Hintergrund und das Vordergrundmotiv. (siehe Bild 12)
- Um die Wirkung dieser Maske noch zu verfeinern, erhöhe den Kontrast oder nutze die Funktion Schwellwert in dem Du den Schieberegler in der Mitte ganz nach rechts schiebst. (siehe Bild 13)
Mit dieser Vorgehensweise kannst Du das Vordergrundmotiv vor jeden beliebigen Hintergrund stellen ohne die Szene in DAZ Studio nur wegen des Hintergrundes neu zu rendern.
Mit den folgenden Beispielen soll aufgezeigt werden, dass Du mit Hilfe der Surface Parameter weitere nützliche Ebenen für die anschliessende Bildbearbeitung erzeugen kannst.
Für diese Beispiele wurde die Ready to Render Szene Slaying the Dragon verwendet.
Wenn Du diese Szene geladen hast und in der Registerkarte Scene alle Lichter über das Auge ausschaltest, bleibt das Schwert des Kriegers auch ohne Licht in einem Render sichtbar, während der Hintergrund in diesem Fall komplett schwarz ist. (siehe Bild 14)
Das Schwert ist mit einer sogenannten Reflection Map (siehe Bild 15) versehen. Beim Multipassrendern entsteht damit das Problem, dass das Schwert auf jeder Ebene immer gleich beleuchtet ist und auf jeder Ebene gleich stark erscheint. Beim Zusammenfügen der Ebenen in der Bildbearbeitung addiert sich das Leucht-Schwert und wird mit jeder Ebene stärker. Um diesen Effekt zu vermeiden empfiehlt sich die folgende Vorgehensweise:
- Rendere das Schwert auf eine eigene Ebene (siehe Bild 14)
- Selektiere das Schwert in der Registerkarte Scene um in die Registerkarte Surfaces zu wechseln
- In der Registerkarte Surfaces entferne die Bilddateien im Parameter Reflection Color und setze den Parameter Reflection Strenght auf Null. (siehe Bild 16)
Um jetzt noch den Hintergrund auf eine eigene Ebene zu rendern führe die folgenden Schritte durch:
- In der Registerkarte Scene selektiere den Eintrag Background Image Plane.
- Wechsele in die Registerkarte Surfaces
- Durch einen Klick auf die Schaltfläche Ambient Active ON erscheint der Hintergrund nun auch bei ausgeschalteten Lichtern in einem Render.
Anschliessend kannst Du den Backdrop Image Plane in der Registerkarte Scene über das Auge ausblenden und die Szene wie gehabt mit dem Multipass Script mit Transparentem Hintergrund rendern.
Durch die Extraebene für das Schwert und den Hintergrund kannst Du in der Bildbearbeitung selbst bestimmen wie stark bzw. schwach und welcher Farbe diese beiden Szenebestandteile leuchten dürfen. :-)
Wooow MN-150374, was für ein tolles Tutorial - das ist ja eine Menge Stoff und Erklärungen. Das sieht richtig nach Arbeit aus! Vielen Dank für Deine ausführlichen Erklärungen, ich werde das mal nacharbeiten. Eine Frage habe ich noch - ich habe kein Gimp, kann ich auch ein anderes Programm benutzen?
Ja, Du kannst das auch in Photoshop nachvollziehen bzw. in jedem anderen Bildbearbeitungsprogramm, welches mit Ebenen oder Layern arbeitet.
In den neueren Photoshop-Versionen heisst der Ebenmodus Bildschirm so weit ich weiss Negativ Multiplizieren?
Aber leider habe ich kein Photoshop um einen Screenshot zu machen .... :-)
Comments
Das liegt daran, daß, wenn du das UE2 normal lädtst, wird zusätzlich eine "Environment Sphere" in die Szene geladen. Im Bounce Betrieb darf diese "Environment Sphere" aber nicht vorhanden sein. Die daraus resultierenden Probleme hast du ja bemerkt :-)
Deshlab gibt es beim UE2 ein eigenes Bounce preset bei dem das UE2 ohne die Sphere geladen wird.
Ich weiss, das klingt alles ein wenig kompliziert, aber wenn man ein paar Mal damit gearbeitet hat wirds einem klar worauf es ankommt.
Vielleicht solltest Du zu dem Thema wirklich mal ein kurzes Tutorial machen. :-)
Gerne. Aber welches Thema meinst du jetzt? Langsam wird der Thread unübersichtlich. Leider. Vielleicht sollten wir zu jedem Thema/Tutorial einen eigenen starten, sonst kennt sich bald keiner mehr aus.
Ich hatte bis jetzt kein Problem mit DS abstürtz gehabt auf alle UE konfiguration ich hab getestet und ich habe die auf meine i7 laptop und mein AMD Phenom X955 alles schon am mindestens einmal gemacht Ich weiss nicht warum dein DS sich abestürtzt. Und es funktionniert bei mir ohne und mit ein Uberenvironment Sphere
Die UE Bounce light Method ist ja wircklich langsamer, aber es gibt ein weg um es schneller zu machen.
Man muss die Render Einstellung auf "scripted 3delight" und "Point Based Occlusion" wählen. Mit diese Konfiguration gibt es ein "Occlusion light" eingestellt. Wenn es nicht benötigt ist sollt Mann es deaktivieren (sehe screenshot)
Also wenn du schon UE mit "bounce light" langsam findest, dann muss du wissen, dass Luxus/Reality/Luxrender sind ehe langsamer. Es gibt leuten, die den Render 24-48 Stunden oder mehr lassen.
Es gibt schon ein Tutorial auf English von Uberenvironment http://www.daz3d.com/forums/discussion/5320/
Gerne. Aber welches Thema meinst du jetzt? Langsam wird der Thread unübersichtlich. Leider. Vielleicht sollten wir zu jedem Thema/Tutorial einen eigenen starten, sonst kennt sich bald keiner mehr aus.
Das war ja der Grund, warum ich in diesem Thread hier hauptsächlich Infos zusammenstellen wollte. :-)
Fang doch vielleicht einfach mal mit einem Thread für eines der möglichen Themengebiete an, die Du im Sinn hast. Es bietet sich auch immer die Möglichkeit, aus existierenden Tutorials zu übersetzen. :-)
So, und zu den Katzen zurück... Die kondensierte Fassng eines Problems.
Ich habe mal die Katze mit zwei Lichtern als Silhuette ausgestrahlt, ohne Frontlicht. Meine Absicht ist es, ein "Rimlight", also ein Rahmenlicht zu erzeugen, wie man es beim guten Ausleuchten machen sollte.
Beim grauen Katzenfell funktioniert das auch, aber beim schwarzen Katzenfell gibt es die bekannten Probleme - man siet nur da was, wie sich die Beine vom angestrahlten Hintergrund abheben. Der Rest des Lichts wird völlig vom Fell geschluckt.
Bei einem helleren Grund fällt das nicht unbedingt auf, aber beim dunklen Hintergrund schon.
Hallo!
Also das Problem hast du richtig erkannt. Es liegt am Fell der Katze, die das Licht "schluckt". Spontan fallen mir folgende Möglichkeiten ein, die du versuchen könntest:
- adjustiere die Materialeigenschaften des Katzenfells (im Surfaces Tab), damit das Fell mehr Licht reflektiert und es somit sichtbar wird (Glossiness und Specular). Zusätzlich dazu kannst du den Lichtwinkel etwas steiler machen (also mehr von oben) damit die Lichtsilhuette breiter und damit besser sichtbar wird.
- gib der Katze ein anderes Fell. Klingt blöd, aber manchmal muss man eben Kompromisse eingehen.
- nimm das Fell der oberen Katze und mach es dunkler (Diffuse Color im Surfaces Tab), somit erhältst du einen Kompromiss aus den beiden Beispielen mit dem du vielleicht leben kannst.
- beleuchte die Katze von vorne. Klingt auch blöd, aber wie gesagt, manchmal muss man eben Kompromisse eingehen.
In der 3D Welt lässt sich zwar viel tricksen und zurechtbiegen, aber manchmal stösst einfach jede Technik an ihre Grenzen und man muss sich Alternativen suchen.
Übersetzung des Tutorials Adding Surfaces in DS with the Geometry Editor Tool von fixmypcmike
Original : http://www.daz3d.com/forums/discussion/42088/
Fortsetzung der Übersetzung des Tutorials Adding Surfaces in DS with the Geometry Editor Tool von fixmypcmike
Original : http://www.daz3d.com/forums/discussion/42088/
Fortsetzung der Übersetzung des Tutorials Adding Surfaces in DS with the Geometry Editor Tool von fixmypcmike
Original : http://www.daz3d.com/forums/discussion/42088/
Der DOF-Effekt - Tiefenschärfe in DAZ Studio
In der Fotografie ist die Tiefenschärfe (englisch: Depth of Field, abgekürzt DOF) ein beliebter Effekt um den Blick des Betrachters auf bestimmte Bereiche eines Fotos zu lenken. Über die Einstellung der Brennweite und der Blende kann der Fotograf bestimmen welche Bereiche eines Fotos scharf dargestellt werden und welche Bereiche eher unscharf und verschwommen abgebildet werden. Diesen Effekt kann man auch in DAZ Studio ganz einfach erzeugen.
Um die Einstellungen der Kamera zu erklären habe ich mir die Ready-to-Render Szene des kostenlosen Sci-Fi-Warrior-Bundles aufgerufen. Wenn Du das Sci-Fi-Warrior-Bundle installiert hast, findest Du diese Szene unter: My Library -> DAZ Studio Tutorials -> Sci-Fi Warrior -> Sci-Fi Warrior Scene.duf
Folgende Schritte sind notwendig um der Szene einen DOF-Effekt hinzuzufügen:
- In der Karte Scene selektiere die Camera1 und wechsele in die Karte Parameters.
- In der Karte Parameters findest Du im Eintrag Camera die Option Depth of Field .
- Mit einem Klick der linken Maustaste auf den Knopf schaltest Du die Option von Off auf On um. In der Perspective View siehst Du wie der Kamera eine kleine weisse Kugel für die Focal Distance (=Brennweite) und zwei Ebenen für den F/Stop (=Blende) hinzugefügt werden. (siehe Bild1)
- Um die Genesis Figur in den Focus der Kamera zu rücken ändere die Focal Distance auf 425 und den F/Stop auf 10. Wenn Du diese Szene jetzt renderst, wirst Du in der Vergrösserung feststellen, das der verschwommene Hintergrund ein wenig grobkörnig geraten ist. (siehe Bild2)
- Um den unscharfen Bereich zu harmonisieren ändere in den Advanced Render Settings die X- und Y- Pixel Samples von 6 auf 12. (siehe Bild3)
Eine Erhöhung der Pixel Samples auf den Wert 16 hat keine sichtbare Verbesserung der Qualität mehr gebracht. (siehe Bild4)
Wenn Du jetzt in der Szene ein bisschen mit den Schieberegler für Focal Distance und F/Stop spielst, wirst Du sehr schnell feststellen wie die beiden Werte zusammenhängen. Der F/Stop-Bereich verschiebt sich immer mit der Focal Distance. Die weisse Kugel (= Focal Distance) befindet sich immer zwischen den beiden F/Stop-Ebenen.
Die beiden F/Stop-Ebenen dienen Dir als Orientierung um den Bereich, der scharf gestellt werden soll einzugrenzen. Ausserhalb dieser Ebenen beginnt die Unschärfe und je weiter ein Objekt von einer der Ebenen entfernt ist umso unschärfer d.h. verschwommener wird es dargestellt.
Um den Unterschied zwischen einer Szene mit DOF und ohne DOF-Effekt aufzuzeigen habe ich das Original ohne den DOF-Effekt mit angefügt. (siehe Bild5)
Interessante Links in Englisch:
Flipmode3d - Depth of Field Tutorial
DAZ3D Documentation Center - Camera Parameters: F/Stop and Depth of Field
Übersetzung des Tutorials The Basic Three Point Light Set von Jaderail
Original: http://www.daz3d.com/forums/discussion/1201/P30/#16096
Interessante Links in Deutsch:
Die Dreipunkt- Beleuchtung
Wikipedia: Lichtführung
Interessante Links in Englisch:
DAZ3D Documentation Center - The 3 Point Rig
Portrait-lighting tutorial von TimFromPerth als pdf-Datei
------
Hinweis: Bei der Verwendung von Deep Shadow Maps kann es vorkommen, das die Genesis Figuren grün werden.
( => http://www.daz3d.com/forums/discussion/45332/ )
Sollte das bei Dir auch der Fall sein, verwende im Shadow Type Deiner DAZ Studio Lichter immer die Einstellung Raytraced (Software only).
Übersetzung des Tutorials Composition von Szark
Original: http://www.daz3d.com/forums/discussion/12654/#181702
Siehe auch folgende Links in Deutsch:
Img-nation.de - Bildkomposition (Tutorial)
Wikipedia: Komposition in der bildenden Kunst
Wikipedia: Goldener Schnitt
Wikipedia: Drittel Regel
Siehe auch ein passendes Freebie zum Thema:
GOLDEN RULES of COMPOSITION CAMERA PROP
Fortsetzung der Übersetzung des Tutorials Composition von Szark
Original: http://www.daz3d.com/forums/discussion/12654/#181702
Siehe auch folgende Links in Deutsch:
Der DOF-Effekt - Tiefenschärfe in DAZ Studio
Wikipedia: Tiefenschärfe
Siehe auch folgende Links in Englisch:
Flipmode3d - Depth of Field Tutorial
DAZ3D Documentation Center - Camera Parameters: F/Stop and Depth of Field
Fortsetzung der Übersetzung des Tutorials Composition von Szark
Original: http://www.daz3d.com/forums/discussion/12654/#181702
Fortsetzung der Übersetzung des Tutorials Composition von Szark
Original: http://www.daz3d.com/forums/discussion/12654/#181702
Wenn Du auf eine Figur heranzoomen willst und willst dabei nicht zu viel vom Hintergrund sichtbar haben. Zoome das Objektiv der Kamera aus der Standardeinstellung 65mm auf 90-100mm. Dies wird das Sichtfeld viel mehr eingrenzen. Dies gilt auch für das Gegenteil, verringere das Objektiv auf 25-35mm, wenn das Sichtfeld breiter und mehr Hintergrund sichtbar sein soll.
Weiter geht's auf der nächsten Seite! :-) ===>>> ===>>> ===>>>
Fortsetzung der Übersetzung des Tutorials Composition von Szark
Original: http://www.daz3d.com/forums/discussion/12654/#181702
Zum Beginn der Übersetzung: http://www.daz3d.com/forums/discussion/35040/P30/#677936
Hallo,
vielen Dank für die Übersetzung dieser informativen Tutorials.
Kannte ich selbst im Original noch nicht.
Eine Anmerkung zur Tiefenschärfe.
Na - eigentlich zwei. ;-)
Die Angaben zum Blenden-Wert kommen mir etwas häuchlerisch vor. Wenn man mal schaut, wie extrem kurz der Schärfebereich selbst bei Blende 22 ist. :-/
Im fertigen Render erscheinen die unscharfen Bereiche nicht einfach unscharf (im Rahmen der Pixel-Auflösung), sondern eher stark grob krisselisch. Ich für meinen Teil glaube kaum, daß ich diesen Effekt oft nutzen werde.
Gruß
Andreas
Hallo Andreas, freut mich das die Übersetzung nützlich für Dich ist. :)
Das Krisselische im Unscharfen kann man verbessern indem man die Pixel Samples in den Advanced Render Settings hoch setzt.
Das erhöht allerdings die Renderzeit, wie weit man hoch gehen muss ist auch von der Szene abhängig. Aber mit einem Wert von 12 in X- und Y-Richtung liegt man meistens ganz gut.
Ein gutes Beispiel mit DOF-Effekt ist die Barefoot Dancer Szene (siehe: MyLibrary/DAZ Studio Tutorials). Hier wurden die Pixel-Samples auf 16 erhöht. Während in der Slaying the Dragon Szene Pixel Samples 8 ausreichend ist.
Uberenvironment 2 - leicht gemacht!
Einleitung
Vor wenigen Tagen hat InaneGlory eine kurze aber sehr treffende Beschreibung des Uberenvironment Lichts (=UE oder auch UE2) geposted:
Diese Zeilen sind hier und jetzt vielleicht etwas aus dem Zusammenhang gerissen. Dennoch vermitteln sie wie und warum das UE (bzw.UE2) in DAZ Studio (DS) eingesetzt werden kann. Das UE2 fügt der Szene eine umfassende Beleuchtung hinzu. Das funktioniert auch ohne Environment Map. Dieser Farbfilter ist nur eine häufig verwendete Zusatzfunktion, aber kein muss.
Das UE2 kann sogar noch mehr! Es imitiert auch das Verhalten des Lichts in der Realität, welches >Bounce Light< genannt wird. In der Realität geht Licht nicht verloren, sondern wird von jeder Oberfläche reflektiert auf die es trifft. Das Licht wird so lange von einer Oberfläche zur nächsten >springen< (englisch: bounce) bis es nichts mehr findet wo es hin >springen< kann.
Diese Anleitung möchte Dir nur die wichtigsten Einstellungen und Parameter des UE2 vorstellen. Mit diesem Grundwissen wird es einfacher sein, die weiteren Möglichkeiten des UE2 zu erforschen und eigene Experimente durchzuführen.
Wenn Du eine detailierte Beschreibung des UE2 suchst, findest Du diese natürlich bei Omnifreaker, dem Programmierer des UE2:
http://www.omnifreaker.com/index.php?title=UberEnvironment
http://www.omnifreaker.com/index.php?title=UberEnvironment2
Im DAZ Forum hat Adamr001 in seinem sehr detailierten Thread zum UE2 eine Menge Informationen zusammen getragen. Dort findest Du auch sehr viele Testrender, welche die einzelnen Funktionen noch einmal veranschaulichen: http://www.daz3d.com/forums/discussion/5320/learning-uberenvironment-2-return-to-topic/p1
Übersicht
Bitte stelle sicher, das Du zusammen mit DAZ Studio auch das Paket Default Resources for DAZ Studio 4.9+ aus Deiner Product Library installiert hast.
Wenn Du dieses Paket richtig installiert hast findest das UE2 unter folgendem Pfad:
My Library -> Light Presets -> Omnifreaker -> Uberenvironment2
In diesem Ordner befindet sich das Grundlicht, die Uberenvironment Base (rot markiert) viele Voreinstellungen für Licht ( blau ) und Qualität ( grün ) sowie ein nützliches Tool, welches sich HDR Converter ( gelb ) nennt.
Mit einem Doppelklick auf das Icon Uberenvironment Base wird das UE2 zusammen mit der Environment Sphere in Deine Szene geladen.
Damit ist das UE2 auch schon einsatzbereit. Die Environment Sphere wird im Normalfall nicht mitgerendert. Sie dient zunächst nur als Vorschau, falls eine Environment Map zum Einsatz kommt.
Wenn Dir die Environment Sphere im Weg ist, kannst Du sie entweder über das Auge in der Registerkate Scene ausblenden oder in den Parametern auf ein erträgliches Mass herunter skalieren. Den gesperrten Parameter Scale kannst Du freischalten in dem Du das Schloss entriegelst.
Wenn Du das UE2 in der Registerkarte Scene selektierst und in die Karte Parameters wechselst, findest Du unter dem Eintrag Light weitere Unterpunkte ...
Wendest Du nun verschiedene Voreinstellungen aus dem Uberenvironment2 - Ordner an, wirst Du feststellen, das sich in den Unterpunkten immer die gleichen Parameter ändern. Es geschieht eigentlich nichts aussergewöhnliches. Abhängig davon, ob Du ein Light Preset oder ein Quality Preset anwendest ändern sich immer die gleichen Parameter, während auch immer die gleichen unverändert bleiben.
Im Bild wurden die Unterpunkte blau markiert, die sich ändern, wenn Du eine Licht Voreinstellung (Light Preset) anwendest und grün markiert findest Du die Unterpunkte, welche geändert werden, wenn Du ein Qualitäts Voreinstellung (Quality Preset) anwendest.
Light Presets
Durch Anwendung der Light Presets wird die Verwendung von Bilddateien freigeschaltet. Und im Unterpunkt Basic dem Parameter Color ein Bild hinzugefügt (siehe Bild 8).
Das ist die so genannte Environment Map von der InaneGlory gesprochen hat und die als eine Art Farbfilter eingesetzt wird. Bitte beachte, das hier eine Bilddatei mit der Dateiendung .tif zum Einsatz kommt.
In DS kommen normalerweise sogenannte LDR (Low Dynamic Range) Bilder zum Einsatz. Diese LDRs arbeiten im RGB Farbraum, der mit >nur< ca. 17 Millionen (256x256x256) Farbabstufungen arbeitet. Die .tif-Dateien arbeiten in einem grösseren Farbraum und lassen somit noch mehr Farbstufen zu. Tif-Dateien werden daher den sogenannten HDR (High Dynamic Range) Bildern zugeordnet.
-----
Update: Seit DAZ Studio 4.7 ist auch der Einsatz von weiteren HDR-Formaten ( .hdr , .exr ) direkt in DAZ Studio möglich.
-----
Im Unterpunkt Map Controls finden durch die Anwendung der Presets keine Änderungen statt. Über den Parameter Saturation (= Farbsättigung) und den Parameter Contrast (=Kontrast) lässt sich hier der Farbfilter, die Environment Map beeinflussen.
Um eine bessere Vorstellung von den Environment Maps zu bekommen, schau Dir die Original Bilddateien einmal ausserhalb von DAZ Studio genauer an. Du findest diese Dateien auf Deiner Festplatte unter folgendem Pfad: \DAZ 3D\Studio\My Library\Runtime\Textures\omnifreaker\Environment
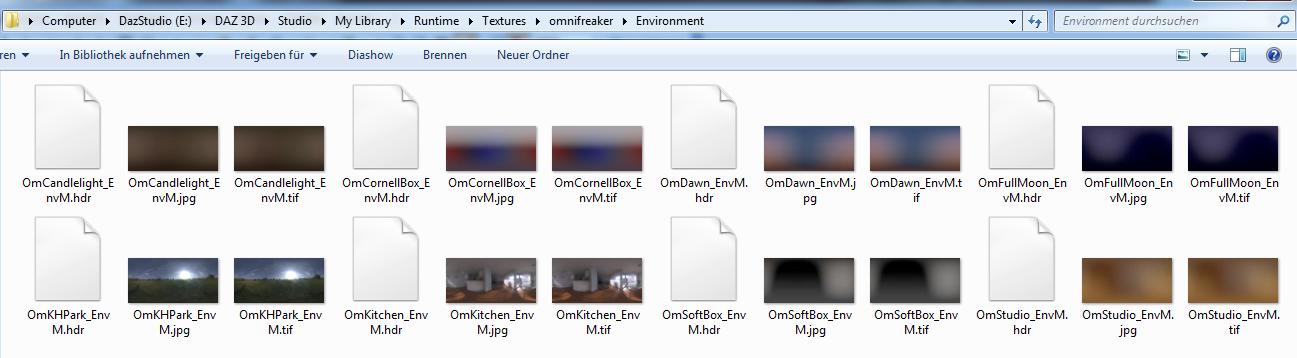
Bitte beachte das die Verwendung der HDR-Dateien erst durch das Anwenden eines der Light Presets freigeschaltet wird. Wenn Du eigene oder kostenlose HDR-Dateien ( Pixar-HDRIs , HDRLabs , etc. ) verwenden möchtest, wende zunächst eines der Light Presets an und ändere anschliessend die Bilddatei im Parameter Color.
Environment Mode
Der Parameter Environment Mode (1) im Unterpunkt Basic bleibt durch die Voreinstellungen unverändert. Es sei an dieser Stelle nochmal auf Adamr001 und seine UE2-Tests hingewiesen. Er hat dort unter anderem festgestellt, das die Einstellungen Occlusion w/Directional Shadows und Indirect Lighting w/Directional Shadows, dem am nächsten kommen was wir vom >normalen Licht< gewohnt sind. Wobei Occlusion nur im Zusammenhang mit DS Standard Lichtern verwendet werden sollte, während Indirect Lighting auch ohne DS Standard Lichter funktioniert.
Ein weiterer wichtiger Parameter im Unterpunkt Basic ist natürlich Intensity. Hier kannst Du wie bei allen Lichtern in DAZ Studio die Leuchtkraft des Lichts regulieren.
Auch der Parameter Color (2) funktioniert genauso wie Du es von den DS Standard Lichtern gewohnt bist. Die Farbe kann unabhängig davon, ob eine Environment Map eingesetzt wird verwendet werden.
Quality Presets
Bei den Quality Presets findest Du fünf verschiedene Stufen. Werden diese der Reihe nach angewendet, finden in den Parametern folgende Änderungen statt:
Im Unterpunkt Raytracing verändert sich der Wert Occlusion Samples (3).
Hoher Wert = Hohe Qualität
Im Unterpunkt Advanced verändert sich der Wert Max. Error (4).
Niedriger Wert = Hohe Qualität
Im Unterpunkt Advanced verändert sich der Wert Shading Rate (5).
Aus den Voreinstellungen könnte man schliessen, das eine hohe Shading Rate auch hohe Qualität bedeutet. Die Shading Rate im UE2 verhält sich jedoch genauso wie die Shading Rate, die Du auch in den Advanced Render Settings findest, somit gilt:
Niedriger Wert = Hohe Qualität. ( siehe dazu auch den Kommentar von Adamr001: http://www.daz3d.com/forums/discussion/comment/67985/#Comment_67985 )
Hohe Qualität bedeutet längere Renderzeit
Durch die nähere Betrachtung der Qualitäts-Voreinstellungen, lässt sich ein praktischer Nutzen ableiten. Höhere Qualität bedeutet in der 3D-Welt auch immer höhere Renderzeiten.
Im DAZ Shop gibt es eine Reihe sehr schöner Lichtsets die das UE2 verwenden. Der Ersteller eines solchen Lichtsets bietet Dir sozusagen eine >One-Click-Solution<. Bedenke das ein solches Licht Set vom Ersteller natürlich auch mit einer angemessen hohen Qualität eingestellt wurde und daher für das Redern von einfachen Testbildern ungeeignet ist.
Wenn Du ein fertiges Lichtset verwendest, notiere Dir in Zukunft die Werte der Shading Rate, Max. Error und Occlusion Samples. Um Deine Testrender zu beschleunigen, wende eine der UE2-Voreinstellungen mit niedriger Qualität an. Wenn Du die Phase des Testrenderns beendet hast, setze alles wieder zurück auf die ursprünglichen Werte.
Image Based Lighting und der HDR Converter
Was in DAZ Studio mit der Environment Map im UE2 erreicht wird, wird im Englischen auch als Imaged Based Lighting (= Bild Basierte Beleuchtung) oder abgekürzt IBL bezeichnet. Wie bereits erwähnt funktioniert diese Art der Beleuchtung am Besten mit HDR-Dateien (.tif, .hdr, .exr). Im Internet findet man eine ganze Menge kostenloser HDRIs auch in anderen Formaten als .tif.
Sehr schöne, kostenlose HDRI-Dateien findest Du z.B. hier: http://www.hdrlabs.com/sibl/archive.html
-----
Update: Seit DAZ Studio 4.7 ist der Einsatz von HDR-Dateien auch direkt in DAZ Studio möglich. Der HDR Converter kann weiterhin verwendet werden, die Konvertierung einer HDR-Datei ins .tif-Format ist aber nicht mehr notwendig. Die folgende Erklärung des HDR-Converters richtet sich also nur an diejenigen, die weiter mit .tif-Dateien arbeiten möchten oder eine ältere DAZ Studio Version benutzen.
-----
Update2: Weitere kostenlose HDRI-Dateien:
HDRIhaven
Free Pixar-HDRIs
Omnifreaker - Pixars Stinson Beach Set (19 HDRIs)
Redspec HDR Pack
Zbyg - HDRI-Pack 1 / HDRI-Pack 2 / HDRI-Pack 3
DAZ-Forum HDRI-Freebie-List
-----
Um auch solche Dateien, die nicht im .tif-Format vorliegen als Environment Map einsetzen zu können, gibt es den oben bereits erwähnten HDR Converter. Der HDR Converter funktioniert ganz einfach. Mit einem Doppelklick auf das Icon startest Du den HDR Converter und musst nur den Pfad zu der Bilddatei angeben.
Wenn der HDR Converter seine Arbeit beendet hat, findest Du eine .tif-Datei im gleichen Verzeichnis in dem sich auch die Original-Datei befindet.
-----
Wie InaneGlory ganz am Anfang sagte, funktionieren diese Environment Maps wie ein Farbfilter. Während die weissen Stellen dieses Filters das Licht unverändert passieren lassen, werden schwarze Bereiche das Licht vollständig blockieren. Die farbigen Bereiche werden das Licht entsprechend einfärben und natürlich lassen sehr helle Farben mehr Licht in die Szene als sehr dunkle.
Die Environment Sphere als Skydome
In Casuals IBL Thread bietet Casual uns eine sehr einfache Beschreibung wie wir das UE2 als IBL und die Environment Sphere als Skydome verwenden können. Auf unsere Bedürfnisse angepasst, lautet diese Beschreibung wie folgt:
- Lade ein Uberenvironment2 Licht in die Szene
- Selektiere das UE2 in der Registerkarte Scene
- Wende das Preset "Set Quality 4XHi" an, um die Qualität zu erhöhen - und beachte, das die Shading Rate in diesem Preset viel zu hoch ist! ;-)
- Wende das Preset "Set HDR Dawn" an, um Image Based Lighting zu aktivieren
- In der Registerkarte Parameter ändere die Environment Map des UE2 im Parameter Color (siehe Bild oben)
- Selektiere die Environment Sphere in der Registerkarte Scene
- In der Registerkarte Surfaces füge im Eintrag Diffuse Color die gleiche Bilddatei an
- In der Registerkarte Parameter der Environment Sphere aktiviere den Parameter Visible in Render (siehe Bild 17)
- Skaliere die Environment Sphere wie es Deiner Szene am nützlichsten ist.
- Rotiere das UE2 wie es Deiner Szene am nützlichsten ist
In den meisten Fällen wirst Du mit dieser Methode auch sehr gute Ergebnisse erzielen. Aber wenn Du mit dieser Methode experimentierst, wirst Du früher oder später feststellen, das entweder mit dieser Anleitung oder mit dem UE2 oder der Environment Sphere etwas nicht stimmt.
Wie von verschiedenen Usern des DAZ Forums in verschiedenen Threads festgestellt wurde, stimmt die Position der Environment Sphere nicht mit der Beleuchtung des UE2 überein. Ein Bild sagt mehr als Tausend Worte und Horo hat gleich zwei der aussagekräftigsten zur Verfügung gestellt: http://www.daz3d.com/forums/discussion/comment/422435/#Comment_422435
IBL Transformer for UberEnvironment2
Um diesen Fehler im UE2 zu korrigieren findest Du das kostenlose Script IBL Transformer for UberEnvironment2 unter folgendem Link: http://oso.tea-nifty.com/blog/2011/10/daz-studio-34-i.html
Lass Dich von den Japanischen Schriftzeichen nicht abschrecken, die Sprache des Scripts ist wie DS in Englisch.
Das Script ist sehr einfach zu bedienen und erklärt sich eigentlich von selbst.
Nachdem Du das Script gestartet hast, kannst Du entweder die angezeigten Einstellung nach Deinen Bedürfnissen anpassen oder auch einfach auf >Accept< klicken, damit ein neues UE2 in die Szene geladen wird. Anschliessend kannst Du alle Änderungen am UE2 wie gewohnt in DAZ Studio vornehmen.
In der Registerkarte Scene sieht das neu geladene UE2 nur unwesentlich anders aus.
Aber es funktioniert genauso wie oben beschrieben. Mit dem Unterschied, das die Environment Sphere jetzt die Position hat, die sie haben muss, damit der Skydome auch der Beleuchtung entspricht.
Schlusswort
Mit der Überschrift Uberenvironment2 - leicht gemacht habe ich hoffentlich nicht zu viel versprochen und Dir durch diese Anleitung die zukünftige Arbeit mit dem UE2 ein wenig erleichert. Bitte bedenke, das dies nur eine Beschreibung der wichtigsten Einstellungen und Parameter ist.
Das UE2 kannst Du in folgenden Ready-to-Render-Szenen im Einsatz sehen:
Fiery Genesis 1
Fiery Genesis 2
Barefoot Dancer
Dragon Slayer
Day at the Beach
Inside the Asylum
Wenn Du diese Szenen richtig installiert hast findest Du sie im Ordner: MyLibrary -> DAZ Studio Tutorials
Viel Spass beim Experimentieren! :-)
Edit: Wegen der Foren-Umstellung mussten einige Links aktualisiert werden. Die Screenshots wurden in DAZ Studio 4.8 neu erstellt. Eine Übersetzung ins Englische gibt es in Knittingmommys Laboratory.
Multipassrendering in DAZ Studio
Als Multipassrendering (frei übersetzt: Rendern in mehreren Durchläufen) bezeichnet man den Vorgang mehrere Aspekte einer 3D-Szene als Einzelbilder zu rendern und diese Einzelbilder in einem Bildbearbeitungsprogramm zu vereinen.
Normalerweise erstellen wir unsere Szene in DAZ Studio, fügen unsere Lichter hinzu und verfeinern diese solange bis wir alles optimal ausgeleuchtet haben und die richtige Mischung aus Farbe und Intensität der verschiedenen Lichter gefunden haben. Wenn uns das gelungen ist, rendern wir für gewöhnlich unsere Szene in einem einzigen Durchlauf.
Beim Multipassrendern erstellen wir unsere Szene in DAZ Studio, fügen unsere Lichter hinzu und rendern von jedem Licht ein einzelnes Bild. Die richtige Mischung aus Farbe und Intensität der Lichter finden wir beim Zusammenfügen in einem Bildbearbeitungsprogramm.
Damit jeder die Schritte in dieser Anleitung nachvollziehen kann, verwende ich im weiteren Verlauf das kostenlose Bildbearbeitungsprogramm GIMP und Ready to Render Szenen, die sich im Ordner MyLibrary-> DAZ Studio Tutorials befinden.
Bitte bedenke, das diese Szenen und die darin verwendeten Lichter bereits für DAZ Studio optimiert sind und damit kein grosses Verbesserungspotenzial bieten. Diese Szenen dienen nur als Beispiel um Dir die Möglichkeiten des Multipassrendern aufzuzeigen.
Das Multipassrender Script
Im DAZ Forum hat butaixianran einen Link zu einem kostenlosen Script zur Verfügung gestellt, welches uns die Arbeit beim Multipassrendern erheblich erleichtert. Das Script wurde mittlerweile von Esemwy verbessert und Du findest die aktuelle Version unter folgendem Link:
https://github.com/esemwy/SimpleMultiPassRender
-----
Update: Leider ist das in dieser Anleitung verwendete Script von dhtapp nicht mehr verfügbar. Die folgenden Screenshots können daher abweichen.
-----
Um an einem Beispiel zu sehen wie das Multipassrendern in DAZ Studio funktioniert, führe die folgenden Schritte durch:
- Lege das Multipassrendering Script in Deiner MyLibrary ab, dazu bietet sich natürlich der Unterordner Scripts an, aber wichtig ist nur, das sich das Script in MyLibrary befindet, sodass Du in DAZ Studio jederzeit darauf zugreifen kannst.
- Lade die Ready to Render Szene Inside the Asylum in DAZ Studio
- Wechsele in den Arbeitsbereich Render und stelle die richtige Kamera ein (siehe Bild 1)
- In der Registerkarte Content Library navigiere zum Multipass Rendering Script
- Führe das Script mit einem Doppelklick aus.
- Im Dialogfenster lege den Ordner fest in den die Bilder gespeichert werden. (siehe Bild 2)
- Mit einem Klick auf die Schaltfläche Multi-pass Render startest Du den Rendervorgang.
DAZ Studio rendert nun ein Bild von jedem einzelnen Licht in der Szene. Damit ist der Teil in DAZ Studio auch schon abgeschlossen und Du kannst in Dein bevorzugtes Bidbearbeitungsprogramm wechseln um die vielen verschieden Bilder zu einem einzigen fertigen Bild zusammen zufügen.
Hinweis: Unter Umständen gibt es Probleme das Uberenvironment2 als einziges Licht in einem Render zu verwenden. Da das Uberenvironment2 am Besten im Zusammenspiel mit weiteren DAZ Studio Lichtern funktioniert. Um dieses Problem zu minimieren, verwende im Parameter Environment Mode am Besten die Einstellung Indirect Lighting w/directional Shadows (siehe Bild 3). Das erhöht zwar die Renderzeit, aber dafür ist das Ergebnis auch ein bisschen besser.
Nachdem DAZ Studio alle Lichter einzeln gerendert hat, sind in GIMP die folgenden Arbeitsschritte notwendig:
- Über Datei ->Als Ebenen öffnen (siehe Bild 4) wähle den Pfad den Du in DAZ Studio beim Multipass Script angegeben hast und öffne die gewünschten Dateien.
- Wenn alle Ebenen geladen sind, ändere im Ebenen Menü den Ebenenmodus jeder Ebene auf Bildschirm (siehe Bild 5)
- Füge eine weitere Ebene hinzu, die komplett schwarz sein muss und die Du nach ganz unten im Ebenen Menü verschiebst. Lasse den Ebenenmodus dieser Ebene auf Normal stehen.
- Über den Schieberegler Deckkraft kannst Du nun jede Ebene einzeln einstellen. Und den Einfluss jedes einzelnen Lichtes auf die gesamte Szene regulieren. (siehe Bild 6)
Und natürlich kannst Du auf jede Ebene die Möglichkeiten anwenden, die Dir das Bildbearbeitungsprogramm bietet. (siehe Bild 7 und 8)
Multipass mit Transparentem Hintergrund
Im nächsten Beispiel wurde die Ready to Render Szene Fiery Genesis 2 verwendet.
In DAZ Sstudio:
- Gehe ins Menü Edit und wähle die Option Backdrop.
- Entferne den Backdrop in dem Du im Dialogfenster die Option None wählst. (siehe Bild 9)
- Um das evtl. auftretende Problem der grünen Genesis zu umgehen, ändere in den Parametern den Shadow Type alle Lichter von Deep Shadow Map auf Raytraced Software only (siehe Bild 10)
- Führe das Multipass Script mit einem Doppelklick aus
- Wähle im Dialog den Ordner und ersetze im Dateiformat die Voreinstellung durch PNG. Im PNG Format erscheint ein einfarbiger Hintergrund bei der Bildbearbeitung als Transparent.
- Mit einem Klick auf die Schaltfläche Multi-pass Render startest Du den Rendervorgang.
Im Bildbearbeitungsprogramm:
- Alle Dateien als Ebenen öffnen
- Im Ebenen Menü ändere den Ebenenmodus jeder Ebene auf Bildschirm
- Öffne den Hintergrund ( Laufwerk:\DAZ 3D\Studio\My Library\DAZ Studio Tutorials\Fiery Genesis\Fiery Background.jpg ) ebenfalls als Ebene und schiebe diesen im Ebenenmenü ganz nach unten.
Durch den Ebenmodus Bildschirm scheint der Hintergrund jetzt durch das Vordergrundmotiv hindurch (siehe Bild 11). Um das zu ändern, gibt es eine ganz einfach Lösung:
- Gehe zurück zu DAZ Studio
- Schalte alle Lichter in der Registerkarte Scene über das Auge aus.
- Wechsele die Hintergrundfarbe in Weiss
- Rendere die Szene so wie sie jetzt ist über den normalen DAZ Studio weg.
- Speichere das Bild als PNG-Datei mit dem Namen Maske. ( Wenn Du ein solches Bild als .jpg speicherst kannst Du es bei der Bildbearbeitung auch als Freistellmaske verwenden.)
- Gehe zurück in Dein Bildbearbeitungsprogramm.
- Öffne die soeben gerenderte Maske als Ebene und schiebe sie an die Vorletzte Position, also zwischen den Hintergrund und das Vordergrundmotiv. (siehe Bild 12)
- Um die Wirkung dieser Maske noch zu verfeinern, erhöhe den Kontrast oder nutze die Funktion Schwellwert in dem Du den Schieberegler in der Mitte ganz nach rechts schiebst. (siehe Bild 13)
Mit dieser Vorgehensweise kannst Du das Vordergrundmotiv vor jeden beliebigen Hintergrund stellen ohne die Szene in DAZ Studio nur wegen des Hintergrundes neu zu rendern.
Ambient und Reflections
Mit den folgenden Beispielen soll aufgezeigt werden, dass Du mit Hilfe der Surface Parameter weitere nützliche Ebenen für die anschliessende Bildbearbeitung erzeugen kannst.
Für diese Beispiele wurde die Ready to Render Szene Slaying the Dragon verwendet.
Wenn Du diese Szene geladen hast und in der Registerkarte Scene alle Lichter über das Auge ausschaltest, bleibt das Schwert des Kriegers auch ohne Licht in einem Render sichtbar, während der Hintergrund in diesem Fall komplett schwarz ist. (siehe Bild 14)
Das Schwert ist mit einer sogenannten Reflection Map (siehe Bild 15) versehen. Beim Multipassrendern entsteht damit das Problem, dass das Schwert auf jeder Ebene immer gleich beleuchtet ist und auf jeder Ebene gleich stark erscheint. Beim Zusammenfügen der Ebenen in der Bildbearbeitung addiert sich das Leucht-Schwert und wird mit jeder Ebene stärker. Um diesen Effekt zu vermeiden empfiehlt sich die folgende Vorgehensweise:
- Rendere das Schwert auf eine eigene Ebene (siehe Bild 14)
- Selektiere das Schwert in der Registerkarte Scene um in die Registerkarte Surfaces zu wechseln
- In der Registerkarte Surfaces entferne die Bilddateien im Parameter Reflection Color und setze den Parameter Reflection Strenght auf Null. (siehe Bild 16)
Um jetzt noch den Hintergrund auf eine eigene Ebene zu rendern führe die folgenden Schritte durch:
- In der Registerkarte Scene selektiere den Eintrag Background Image Plane.
- Wechsele in die Registerkarte Surfaces
- Durch einen Klick auf die Schaltfläche Ambient Active ON erscheint der Hintergrund nun auch bei ausgeschalteten Lichtern in einem Render.
Anschliessend kannst Du den Backdrop Image Plane in der Registerkarte Scene über das Auge ausblenden und die Szene wie gehabt mit dem Multipass Script mit Transparentem Hintergrund rendern.
Durch die Extraebene für das Schwert und den Hintergrund kannst Du in der Bildbearbeitung selbst bestimmen wie stark bzw. schwach und welcher Farbe diese beiden Szenebestandteile leuchten dürfen. :-)
Wooow MN-150374, was für ein tolles Tutorial - das ist ja eine Menge Stoff und Erklärungen. Das sieht richtig nach Arbeit aus! Vielen Dank für Deine ausführlichen Erklärungen, ich werde das mal nacharbeiten. Eine Frage habe ich noch - ich habe kein Gimp, kann ich auch ein anderes Programm benutzen?
Hallo Conny, vielen Dank für das Lob! :)
Ja, Du kannst das auch in Photoshop nachvollziehen bzw. in jedem anderen Bildbearbeitungsprogramm, welches mit Ebenen oder Layern arbeitet.
In den neueren Photoshop-Versionen heisst der Ebenmodus Bildschirm so weit ich weiss Negativ Multiplizieren?
Aber leider habe ich kein Photoshop um einen Screenshot zu machen .... :-)